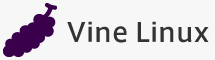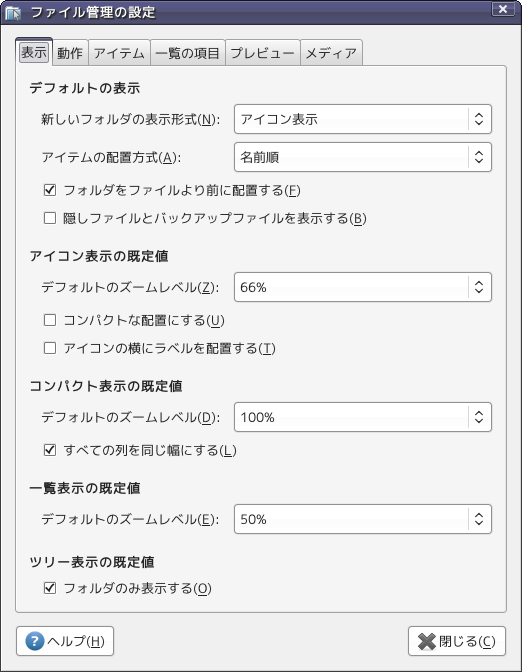ユーザ向け
- III.13.1. IBusの設定
- III.13.2. お気に入りのアプリケーション
- III.13.3. キーボード・ショートカット
- III.13.4. パスワード
- III.13.5. パスワードと暗号鍵
- III.13.6. ファイル管理
- III.13.7. ユーザの個人情報
- III.13.8. 漢字変換システムの選択
- III.13.9. 暗号化とキーリング
- III.13.10. 個人情報
- III.13.11. 支援技術
- III.13.12. 自動起動するアプリケーション
III.13.1. IBusの設定
IBus の設定を行うには、システムメニューから、設定→ユーザ向け→IBusの設定を実行します。
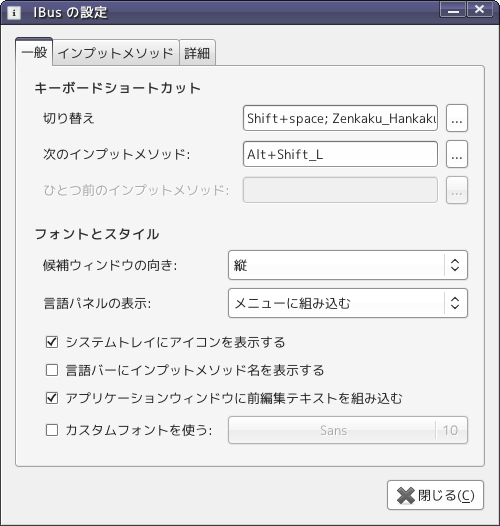
III.13.1.1. 一般
一般というページにある設定項目は、大きく「キーボードショートカット」、「フォントとスタイル」に分類されています。
| 分類 | 設定項目 | 概要 |
|---|---|---|
| キーボードショートカット | 切り替え | 日本語入力の On/Off を切り替えるためのキーボードショートカットを変更できます。 |
| 次のインプットメソッド | 追加のインプットメソッド(ibus-anthy、ibus-m17n など)がインストールされている場合、次のインプットメソッドへ切り替えるキーボードショートカットを変更できます。 | |
| 一つ前のインプットメソッド | ToDo: この設定を行える条件を調査 | |
| フォントとスタイル | 候補ウィンドウの向き | 変換候補の列挙を縦横どちら向きに行うか変更できます。 |
| 言語パネルの表示 | 「メニューに組み込む」を選択した場合、言語パネルは表示されず、通知領域のアイコンをクリックした際に言語パネルの要素が表示されます。「アクティブであるとき」を選択した場合、日本語入力が On になっている場合のみ言語パネルが表示されます。「常に表示する」を選択すると日本語入力の On/Off に関わらず常に言語パネルが表示されます。 | |
| システムトレイにアイコンを表示する | パネルに通知領域が表示されている場合に IBus のアイコンを表示するかどうかを変更できます。 | |
| 言語バーにインプットメソッド名を表示する | 言語バーが表示されている場合にインプットメソッド名を表示するかどうかを変更できます。 | |
| アプリケーションウィンドウに前編集テキストを組み込む | 確定前の文字列をアプリケーションのウィンドウに表示するかどうかを変更できます。通常は、有効にしておくと良いでしょう。 | |
| カスタムフォントを使う | 日本語入力中のフォントを変更できます。 |
III.13.1.2. インプットメソッド
インプットメソッドのページでは、複数のインプットメソッドがある場合にデフォルトのインプットメソッドを変更したり、インプットメソッドの切り替え順序を変更できます。また、切り替え対象のインプットメソッドの追加・削除を行えます。
切り替え対象のインプットメソッドを追加するには、インプットメソッドの選択をクリックして、言語 ▸ インプットメソッドの順に選択した後、追加をクリックしてください。
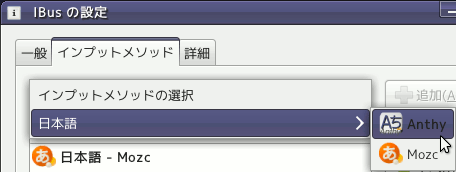
III.13.1.3. 詳細
詳細のページでは、以下の設定を有効・無効に変更できます。
| 分類 | 設定項目 |
|---|---|
| キーボードレイアウト | システムキーボードレイアウトを使用する |
| グローバルインプットメソッドの設定 | すべてのアプリケーション間で同じインプットメソッドを共有する |
III.13.2. お気に入りのアプリケーション
お気に入りのアプリケーションを設定するには、システムメニューから、設定→ユーザ向け→お気に入りのアプリケーションを実行します。
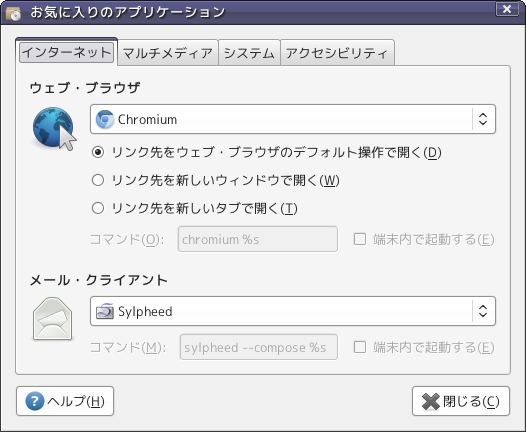
例えば、メールクライアントやドキュメントビューアといったウェブ・ブラウザ以外のアプリケーションで URL をクリックした際に起動されるウェブ・ブラウザを設定することができます。
このツールで設定できるアプリケーションの種類は次のとおりです。
- インターネット(ウェブ・ブラウザ、メール・クライアント)
- マルチメディア(マルチメディア・プレイヤー)
- システム(端末エミュレータ)
- アクセシビリティ(視覚支援、操作支援)
このツールに正式に対応しているアプリケーションであれば、ドロップダウンリストから選択することができます。ドロップダウンリストにない場合でもその他を選択してコマンドを指定することにより、使用できる場合があります。
III.13.3. キーボード・ショートカット
GNOME でのキーボード・ショートカットの設定を行うには、システムメニューから、設定→ユーザ向け→キーボード・ショートカットを実行します。
なお、キーボード・ショートカットの設定では、設定できる項目がある程度限られています。
特定のアプリケーションを起動するキーボード・ショートカットを設定したい場合などは、例 II.11-1 を参照してください。
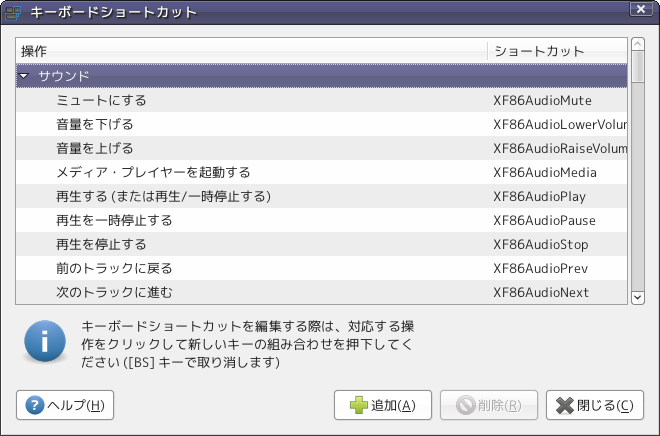
「デスクトップ」と「サウンド」と「ウィンドウの管理」という三つのグループがあります。
「デスクトップ」、「サウンド」、「ウィンドウの管理」という文字の左にある三角をクリックすることで、メニューを畳んだり広げたりできます。
設定、変更したい項目をマウスでクリックして、右側の「ショートカット」という欄に「新しいアクセラレータ...」と表示されている状態で、設定したいキーを実際に押すと設定できます。
マウスではなく、キーボードの矢印キー上、下、PageUp、PageDown、Home、Endで項目を選び、スペースキーで選択することもできます。
なお、誤って入力した場合や、取り消したい場合は BackSpaceキー を利用してください。Esc を押すと、即座に gnome-keybinding-properties が終了します。また、入力していた内容は、取り消されずにそのまま設定されます。
誤って Esc を押してしまった場合は、再度 gnome-keybinding-properties を起動し、設定内容を確認してください。
- III.13.3.1. キーボードでのウィンドウ操作
III.13.3.1. キーボードでのウィンドウ操作
「ウィンドウの管理」というところにウィンドウ操作に関する項目がまとめられています。
「ウィンドウの管理」だけでも30個以上とたくさんの設定項目がありますが、どんな設定になっているかを確認し、必要に応じて設定、変更しておくとよいでしょう。
代表的なものをいくつか 表 III.13-3 に挙げておきます。
| 操作 | キーバインド | 説明 |
|---|---|---|
| 最大化/最小化の状態を切り替える | Alt+F10 | |
| ウィンドウを最小化する | Alt+F9 | |
| 全てのウィンドウを隠してデスクトップにフォーカスを移す | Ctrl+Alt+d | |
| ウィンドウ・メニューをアクティブにする | Alt+Space | ウィンドウのタイトルバーを右クリックした時に表示されるコンテキストメニューを表示します。 このメニューはマウスだけではなく、キーボードでも操作ができます。表 I.3-2を参照してください。 |
| ウィンドウ・サイズを変更する | Alt+F8 | ウィンドウの中央にマウスカーソルが移動し、マウスカーソルが変わります。そのあと矢印キーの上下左右どれかを押すとサイズを変更する部分(辺)を選択できます。矢印キーで時計回り、反時計回りにカーソルを移動させることができます。 上を選択した場合は、上と下で上側の辺を変更し、左や右を押すと、左側の辺、右側の辺にカーソルが移動します。EnterまたはAlt+F8で確定、Escでキャンセルできます。 |
| ウィンドウ間のフォーカスをポップアップを使って切り替える | Alt+TAB | |
| パネルとデスクトップの間でフォーカスをポップアップを使って切り替える | Ctrl+Alt+TAB | 注意 キーボードフォーカスが上部パネルからデスクトップへ戻らなくなる場合があります。マウスが使えない状態でこのキーボード・ショートカット利用する場合は、マウスキーを利用できる状態にしておいてください。 |
III.13.4. パスワード
-
パスワードを変更するには、システムメニューから、設定→ユーザ向け→パスワードを実行します。
-
はじめに現在のパスワードを尋ねられるので入力します。
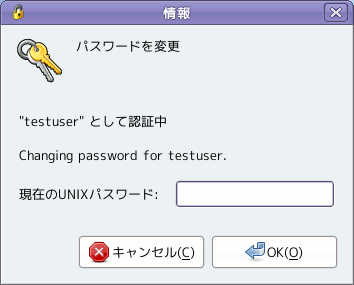
ここでパスワードを間違えると次のようなメッセージが表示されます。
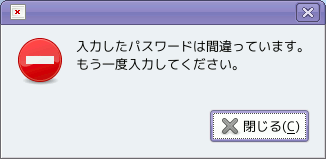
閉じるをクリックして、もう一度、第III.13章 - ユーザ向けから、やり直してください。
-
正しいパスワードが入力されると新しいパスワードの入力を求められます。
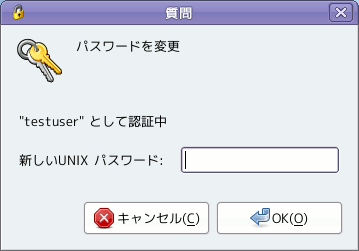
新しいパスワードがよくないパスワードと認識されると次のようなメッセージが表示されますので別のパスワードに変更して入力してください。
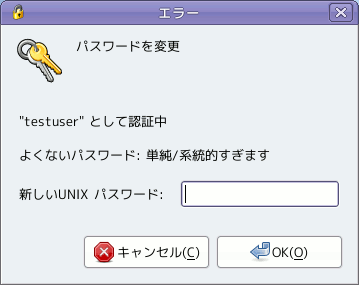
例えば、数字の連番「12345678」のようなパスワードを入力した場合に「よくないパスワード:単純/系統的すぎます」というメッセージが表示されます。
この他にも「よくないパスワード:古いものと似ています」というメッセージが表示される場合があります。また、古いパスワードと同じパスワードを入力すると「パスワードが変更されていません」というメッセージが表示されます。
-
新しいパスワードに問題がない場合、確認のため新しいパスワードの再入力を求められます。
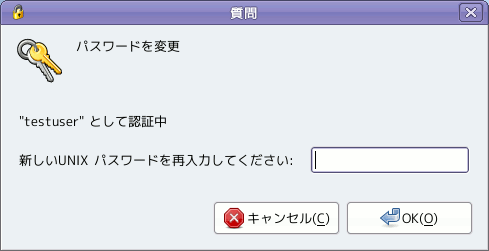
再入力したパスワードが間違っていた場合は、次のメッセージが表示されます。
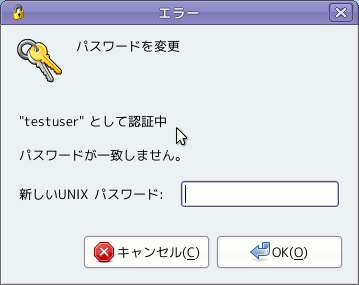
新しいパスワードを入力し、OKをクリックすると第III.13章 - ユーザ向けに戻ります。
-
次のようなメッセージが表示されれば、パスワードの更新は完了です。

III.13.6. ファイル管理
GNOMEのパネルのシステムメニューから、設定→ユーザ向け→ファイル管理をクリックするか、GNOME端末などから以下のコマンドを実行すると、ファイル管理の設定nautilus-file-management-propertiesが起動します。
$ nautilus-file-management-propertiesGNOME で利用されるファイルマネージャー nautilus の設定を行うことができます。
ファイル管理の設定について、詳しくはデスクトップのユーザーガイドにあるNautilus の設定を参照してください。
III.13.7. ユーザの個人情報
ユーザの個人情報を利用するとフルネーム・オフィスの部屋番号・内線番号・自宅の電話番号といったアカウント情報を変更できます。なお、コントロール文字・コンマ・コロン・等号を使用する事はできません。
また、端末エミュレータや仮想コンソールを使用する際のログインシェルを変更することもできます。
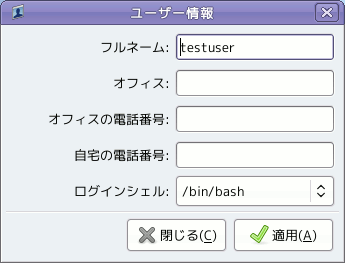
ここで編集した情報は、/etc/passwdに保存されます。これらの情報は、fingerクライアントを使って端末を利用中のユーザ情報を表示される際などに使用されます。
III.13.8. 漢字変換システムの選択
漢字変換システムを変更したい場合は、システムメニューから、設定→ユーザ向け→漢字変換システムの選択を実行します。
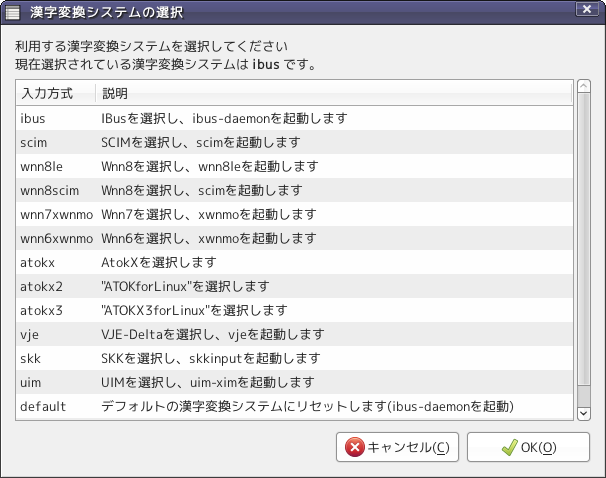
一覧から利用したい入力方式を選択し、OKボタンをクリックしてください。なお、変更を完全に反映させるには、ログインしなおす必要があります。
「漢字変換システムの選択」では、インストールされていない漢字変換システムも表示されています。他の変換システムを利用したい場合は、事前に関連プログラムをインストールしておく必要があります。
プログラムの追加方法は、第IV.20章 - Synaptic パッケージマネージャを参照してください。
また、Emacs で使う漢字変換システムも漢字変換システムの選択から設定されますが、環境変数 EMACS_IME や Emacs での変数 emacs-ime を使うことで上書きが可能です。詳細は「Emacs 利用ガイド」をご覧ください。
III.13.10. 個人情報
個人情報コントロールパネルを使用するとメールアドレスや住所などの個人情報を複数のアプリケーションで共有できるようになります。(対応アプリケーションのみ)
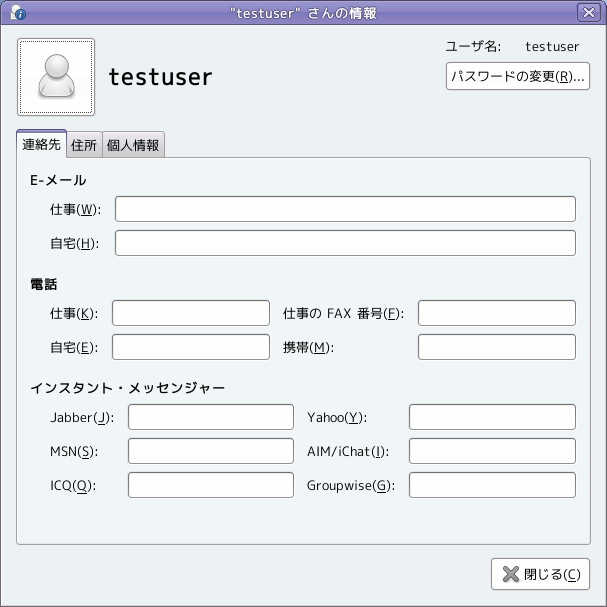
左上のボタンをクリックするとログイン画面に表示する画像を選択できます。このボタンのすぐ右側に表示されているのは、ユーザのフルネームです。もし、フルネームを変更したい場合は、セクション III.13.7 - ユーザの個人情報を参照してください。
III.13.11. 支援技術
支援技術の設定では、「アクセシビリティ」の項目を持つ各種設定へのショートカットが用意されています。それぞれの設定の概要は、以下を参照してください。
- お気に入りのアプリ(セクション III.13.2 - お気に入りのアプリケーション)
- キーボードのアクセシビリティ(セクション III.16.2 - キーボード)
- マウスのアクセシビリティ(セクション III.16.6 - マウス)
- アクセシビリティ対応のログイン(第IV.25章 - ログイン画面の設定)
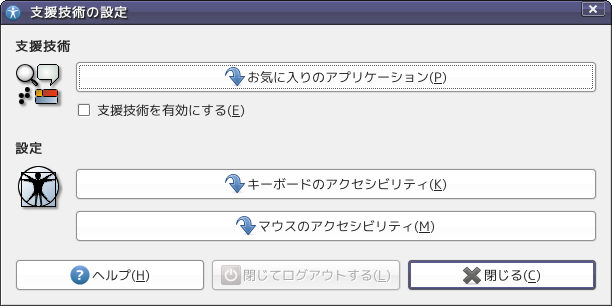
「支援技術」は、Microsoft Windows Vista以降では、「コンピュータの簡単操作」、それ以前のバージョンでは「ユーザ補助」に相当します。
III.13.12. 自動起動するアプリケーション
GNOME起動時(ログイン時)に自動的に起動するプログラムの設定、またはGNOME終了時(ログアウト時)に実行中のアプリケーションを記憶するための設定を行うには、システムメニューから、設定 ▸ ユーザ向け ▸ 自動起動するアプリケーションを選択します。
ログイン時に自動的に起動するプログラムの設定は、自動起動するプログラムタブの画面にて行います。
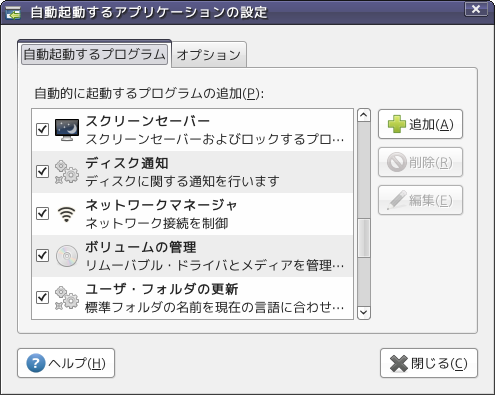
例えば、ログイン後に不要なプログラムを起動させたくない場合は、自動起動するプログラムタブより、対象となるプログラムの左側にあるチェックを外してください。
自動起動するプログラムタブにて一覧に表示されているプログラムのうち、インストール時から存在する項目は削除ボタンにて削除しないでください。
一度削除すると、復旧するのが困難になります。
また、ログアウト時に起動していたアプリケーションを記憶させるようにするには、オプションタブで「ログアウト時に実行中のアプリを自動的に記憶しておく」にチェックを入れてください。ログアウト時に起動していたアプリケーションが記憶され、次回ログイン時に記憶していたアプリケーションが起動します。
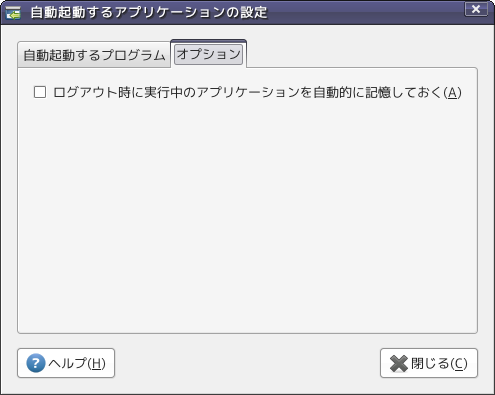
アプリケーションによっては、ログアウト時に起動されていても次回ログイン時に起動しない場合があります。