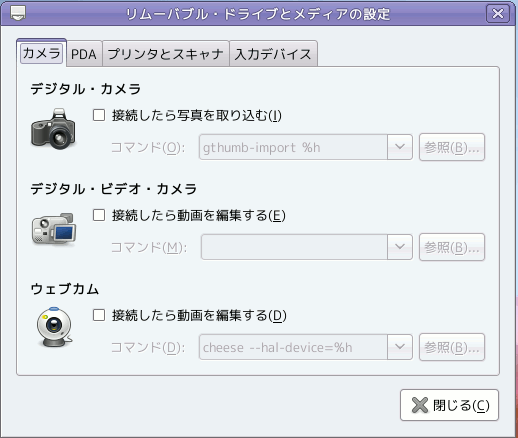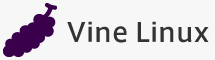ハードウェア
- III.16.1. Bluetooth マネージャ
- III.16.2. キーボード
- III.16.3. サウンド
- III.16.4. ディスプレイ
- III.16.5. デフォルトのプリンター
- III.16.6. マウス
- III.16.7. モニタ
- III.16.8. リムーバブル・デバイスとメディア
- III.16.9. 電源管理
III.16.2. キーボード
キーボードに関する設定を行うには、システムメニューから、設定→ハードウェア→キーボードをクリックします。
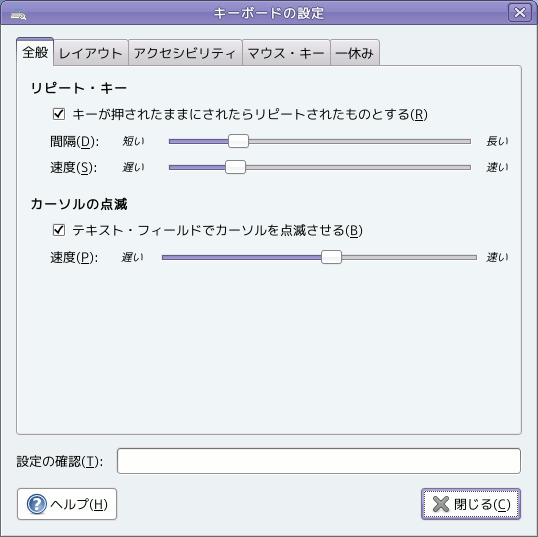
- III.16.2.1. 全般
- III.16.2.2. レイアウト(キーボードのキー配置の設定)
- III.16.2.3. アクセシビリティ
- III.16.2.4. マウス・キー
- III.16.2.5. 一休み
III.16.2.2. レイアウト(キーボードのキー配置の設定)
ToDo: レイアウト について記述すること
「レイアウトのオプション」タブの「Control key position」のところで、「Swap Control and CapsLock」を選択すると、Controlキー(Ctrlキー)とCapsLockキーを入れ替えることが出来ます。
次のような選択肢がありますので、使いやすい配置になるものを選んでください。
- 変更しない。
- Controlキー と CapsLockキー を入れ替える。
- CapsLockキー を Controlキー にする。
- Aの左隣のキー を Controlキー にする。
- 一番手前の左端のキー を Controlキー にする。
- 右Controlキー を 右Altキー にする。
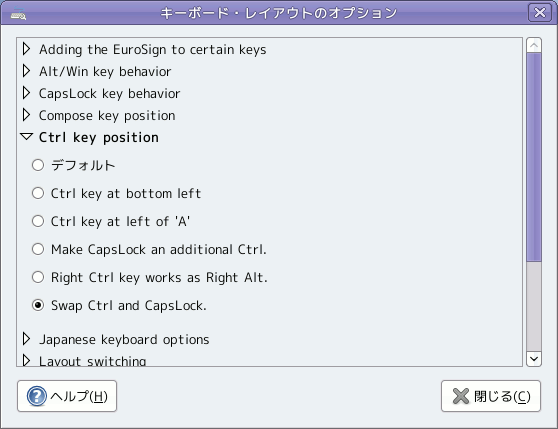
III.16.2.3. アクセシビリティ
III.16.2.3.1. スティッキー・キー
スティッキー・キーを有効にする(S) にチェックをつけると、Shiftキーを押しながら他のキーを押すといったような二つのキー、さらには三つのキーを同時に押すという操作を、それぞれのキーを順に押すことで入力可能にできます。
同時に押すという動作をサポートする機能です。
Ctrl、Alt、Shiftなどのキーが対象となります。
たとえば、GNOME での「デスクトップを表示する」というショートカットキーは Ctrl+Alt+d となっていますが、スティッキー・キーを有効にすると、Ctrl、Alt、d と順に押していくことでできるようになります。
何かキー入力を行うと解除されますが、2回連続して押すと、ロックできます。
たとえば、Shift、a、b、c と入力すると Abc となりますが、Shift、Shift、a、b、c の様に、Shiftキーを2回押すとロックされ、ABC のようになります。1
もう一度同じキー(この場合はShiftキー)を押すとロックを解除できます。
誤って Shiftキーを押してしまったときなどは、Shift、Shift とさらに 2回押すと、2回目でロック、3回目で解除 となり、取り消すことができます。
III.16.2.4. マウス・キー
マウス・キーは、キーボードで、マウスのカーソルの移動、クリック、ドラッグといった動作を行える機能です。
マウス・キーを有効にする(M) にチェックをつけると、テンキーなどをマウスの代わりに利用できます。
リピート間隔(A) は、キーを何秒押し続けたらリピート(同じキーを繰り返し押すのと同じ動作)とするか、の時間を設定します。
速度(P) は、リピート時に、一秒間で何文字入力するかを指定します。
マウス・キーでは、入力した文字数が、カーソルをどれだけ移動させるか、ということになるので、マウスカーソルの移動速度を指定することとなります。
- III.16.2.4.1. マウス・キーの使い方
III.16.2.4.1. マウス・キーの使い方
表 III.16-1 のように、1〜4, 6〜9 がマウスカーソルの移動、/ * - がボタンの切り替え、5 0 + がボタン操作になります。
| キー | 効果 |
|---|---|
| 1 2 3 4 6 7 8 9 | マウスカーソルを移動する |
| / | 左ボタンにする |
| * | 右ボタンにする |
| - | 中ボタンにする |
| Ctrl+5 | アイコンを選択する、選択を解除する(「アプリケーションで開く」などのクリックした時の動作はしません。複数のアイコンを選択することができます。) |
| 5 | クリック(Ctrl+5で複数選択していた場合はまとめて処理します。) |
| + | ダブルクリック |
| 0 | マウスのボタンを押したままの状態にする(5で解除) |
| Esc | ドラッグでの移動などのキャンセル |
| Enter | 選択したものを開く(左クリックで開くのと同じ動作をします。Ctrl+5で複数選択していた場合は全て開きます。) |

上の図のような場合では、7でカーソルをアイコンのところに移動する、/で左ボタンにする、0でアイコンを選択(ドラッグ開始)、1 でゴミ箱に重ねる、5でドラッグの状態を解除する(ボタンから指を離すのと同じ)、といった手順で、ゴミ箱に入れることができます。
また、7、-(右ボタンに切り替え)、5(右クリック)、v(右クリックのメニューのゴミ箱へ移動する(V))といった操作もできます。
7、Ctrl+5(アイコンをクリックして選択)、Delete としてもゴミ箱に入れることができます。
マウス・キーだけではなく、キーボードの他のキーも合わせて使った方が効率よく作業できると思います。
III.16.3. サウンド
音声の入出力音量や警告音の設定を行うには、システム ▸ 設定 ▸ ハードウェア ▸ サウンドを選択してください。
出力の音量をスライドすることにより、主音量を調整することが可能です。ミュートにチェックを入れると設定された出力音量にかかわらず音声が出力されなくなります。
サウンドの設定は、4つのタブに分かれています。
| タブ名 | 概要 |
|---|---|
| サウンドの効果 | 警告音の音量・テーマのほか、ウィンドウを開いたり、ボタンをクリックした際に効果音を出力するかどうかの設定を行えます。 |
| 入力 | マイク等からの入力音量を調整できます。 |
| 出力 | 出力するサウンドカードの変更や左右スピーカへの出力バランスの調整を行います。 |
| アプリケーション | 現に音声を録音・再生しているアプリケーション毎に出力音量を調整できます。 |
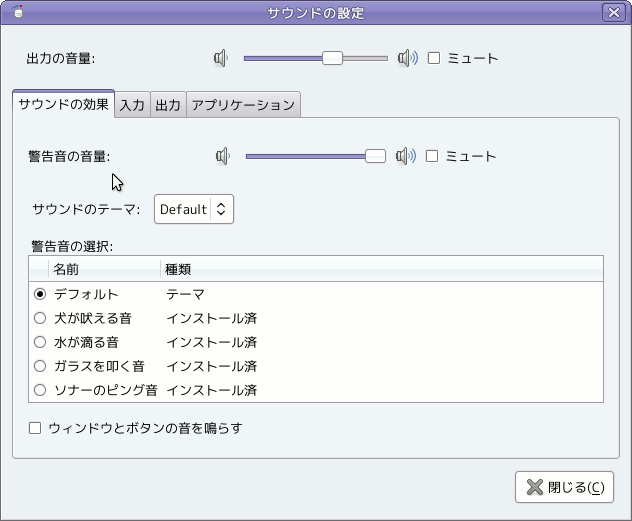
III.16.5. デフォルトのプリンター
デフォルトのプリンターを設定するには、システムメニューから設定→ハードウェア→デフォルトプリンターを実行します。
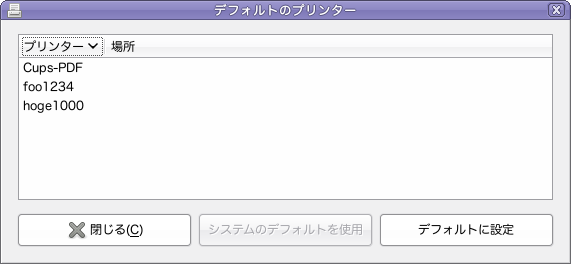
デフォルトでは、システムで設定されたデフォルトのプリンターを使用します。 システムで設定されたデフォルトのプリンター以外のプリンターをデフォルトにしたい場合は、 デフォルトにしたいプリンタを選択して、デフォルトに設定を押してください。
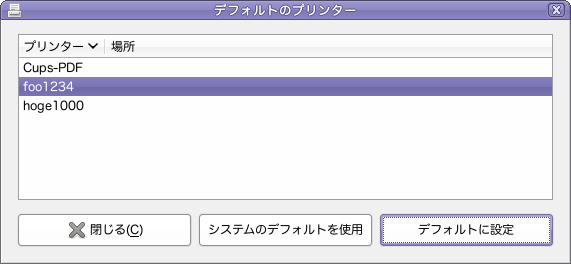
III.16.6. マウス
ToDo: gnome-mouse-properties について更新すること
マウスに関する設定を行うには、システムメニューから設定→ハードウェア→マウスを実行します。
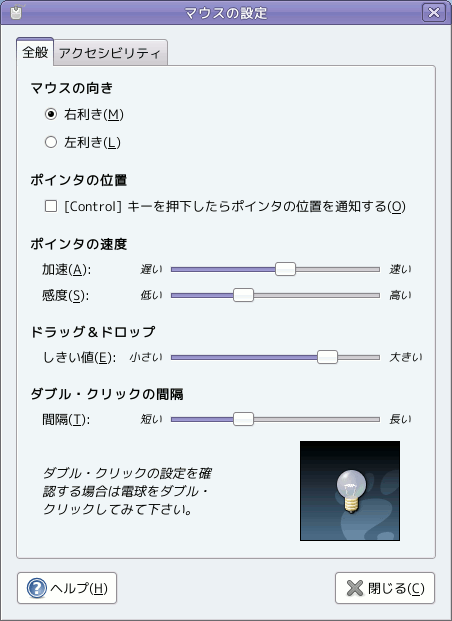
マウスの設定の画面では、上部に ボタン ポインタ 動き の三つのタブがあります。
- III.16.6.1. 全般
III.16.6.1. 全般
- III.16.6.1.1. マウスの向き
- III.16.6.1.2. ポインタの位置
- III.16.6.1.3. 動き
- III.16.6.1.4. ドラッグ&ドロップ のしきい値
- III.16.6.1.5. ダブルクリックの間隔
III.16.6.1.1. マウスの向き
マウスの向き では、左利きをクリックしてチェックをつけると、右ボタンと左ボタンを切り替えることができます。
「左利き(L)」というところでは (L) とあるので、Alt+lとキー操作すると、チェックボックスにチェックが付きます。
大文字で L となっていますが、大文字と小文字は区別されないことが多いです。
GNOMEのヘルプなどでは、右利きの方に合わせて表記されています。クリックとドラッグは右ボタン、右クリックは左ボタンでのクリックになります。置き換えて読んでください。
III.16.6.1.2. ポインタの位置
ポインタの位置 では、チェックをつけると Ctrlキーを押した時にポインタの周辺に四角いアニメーションが表示されて、ポインタの位置を確認しやすくすることができます。
III.16.6.1.3. 動き
加速 はマウスカーソルの動く速さを設定できます。
感度 はマウスカーソルがどれくらい動くかを設定できます。「低」を選択したほうが少しの動きでたくさん動くようになります。
III.16.6.1.5. ダブルクリックの間隔
ダブルクリックの間隔 では、ダブルクリックとして認識するクリックの間隔を 100ミリ秒 から 1000ミリ秒(1秒) までで、100ミリ秒単位で設定できます。
右側の電球が、一度クリックすると、白っぽく光り、ダブルクリックに成功すると、しっかりと点灯します。
無理なくダブルクリックできるように間隔を設定してください。
「間隔(T)」というところでは (T) とあるので、Alt+t とキー操作すると、矢印キー などでスライダーを左右に操作できるようになります。
セクション III.13.6 - ファイル管理を参照してください。
III.16.8. リムーバブル・デバイスとメディア
リムーバブル・デバイスとメディアを使用すると、デジタル・カメラ等の外部デバイスが接続された時に自動的に実行するプログラムを設定することができます。システムメニューから設定 ▸ ハードウェア ▸ リムーバブル・デバイスとメディアをクリックして起動します。
外部デバイスが接続された時に自動的にプログラムを実行するには、該当する外部デバイスのチェックボックスにチェックを入れると共に、対応するコマンド入力欄に実行するコマンドを指定してください。コマンド入力欄にて接続された外部デバイスを引数として指定するには '%h' と記載します。
| タブ名 | 概要 |
|---|---|
| カメラ | デジタル・カメラ、デジタル・ビデオ・カメラ、ウェブ・カメラが接続された時に自動的に実行するプログラムをそれぞれ設定することができます。 |
| PDA | Palm(TM) 、PocketPC が接続された時に自動的に実行するプログラムをそれぞれ設定することができます。 |
| プリンタとスキャナ | プリンタ、スキャナが接続された時に自動的に実行するプログラムをそれぞれ設定することができます。 |
| 入力デバイス | USB マウス、USB キーボード、タブレットが接続された時に自動的に実行するプログラムをそれぞれ設定することができます。 |