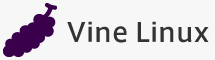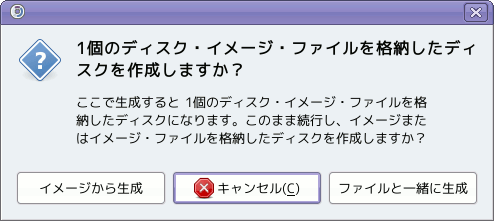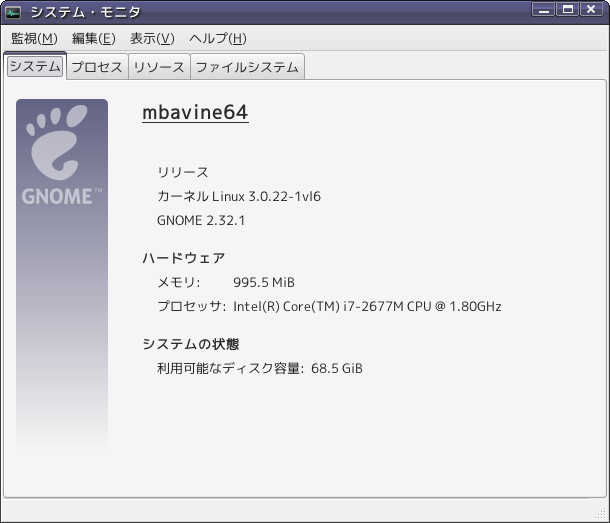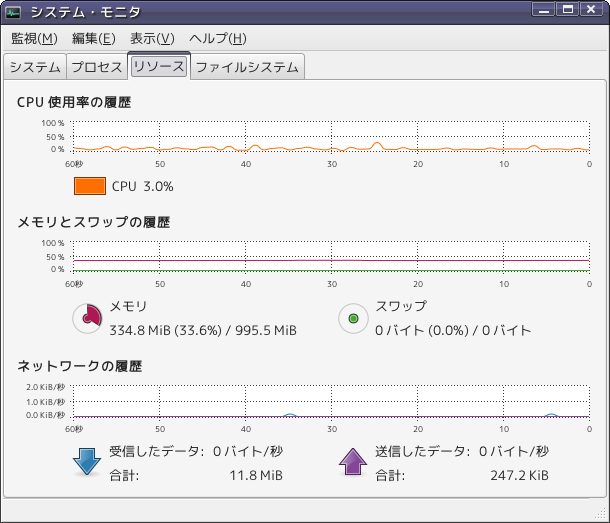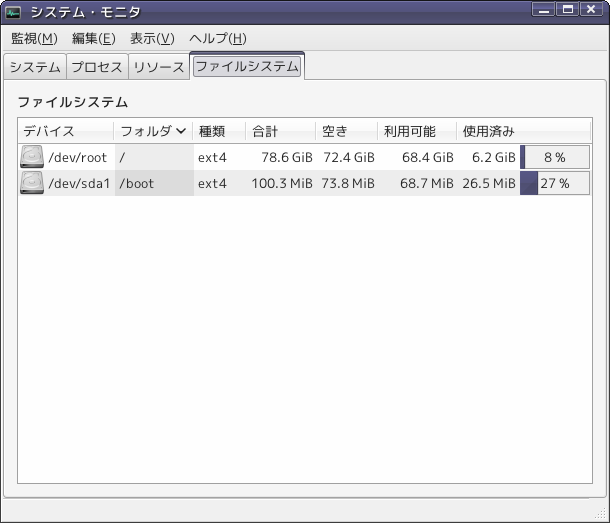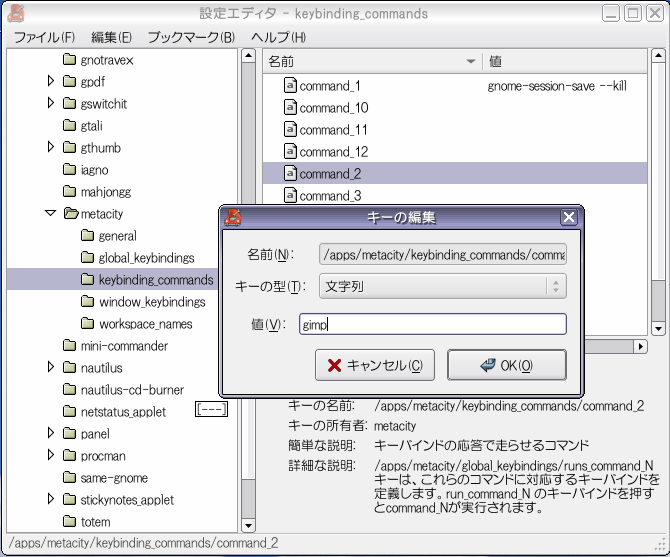システムツール
- II.11.1. CD/DVD の作成
- II.11.2. システム・モニタ
- II.11.3. ファイル・ブラウザ(Nautilus)
- II.11.4. 設定エディタ
II.11.1. CD/DVD の作成
セクション II.11.3 - ファイル・ブラウザ(Nautilus)で説明するファイル・ブラウザで CD/DVD の作成を行うことができます。詳細は、ヘルプメニューから目次を選択してファイル・ブラウザのヘルプを参照してください。
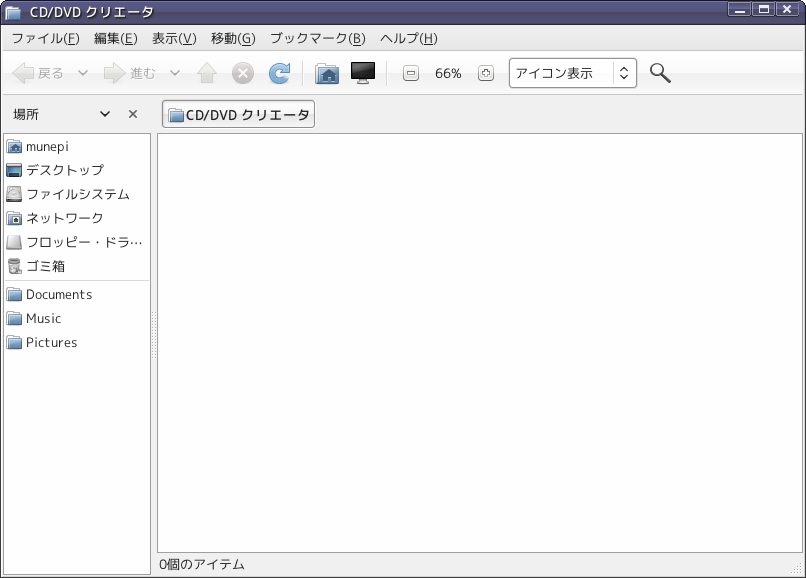
ISO イメージ・ファイルを CD/DVD クリエータにドラッグ&ドロップしてディスクへの書き込みをクリックした場合、図 II.11-2のような確認ダイアログが表示されます。
ISO イメージファイルの内容を展開してディスクに書き込みたい場合は、イメージから生成をクリックしてください。ファイルと一緒に生成をクリックすると単一のファイルとしてディスクに書き込まれるので注意が必要です。
なお、ISO イメージファイルを右クリックしてディスクへ書き込むを選択する事でも内容を展開してディスクに書き込む事ができます。
II.11.2. システム・モニタ
システム・モニタを実行するとプロセスの実行状況や CPU 、メモリなどの使用状況、ファイルシステムの状況を確認できます。
図 II.11-3のページでは、カーネルや GNOME のバージョン、メモリ・CPU の情報、利用可能なディスク容量を表示します。
図 II.11-4のページでは、実行中のプロセスに関して状態やCPU使用率などを表示します。
図 II.11-5のページでは、CPU やメモリ、スワップの使用率やネットワークの送受信状況を表示します。
図 II.11-6のページでは、ハードディスクなどファイルシステムの使用状況などを表示します。
II.11.3. ファイル・ブラウザ(Nautilus)
ファイル・ブラウザは、ファイルの管理を視覚的に補助します。詳細は、付属のヘルプを確認して下さい。
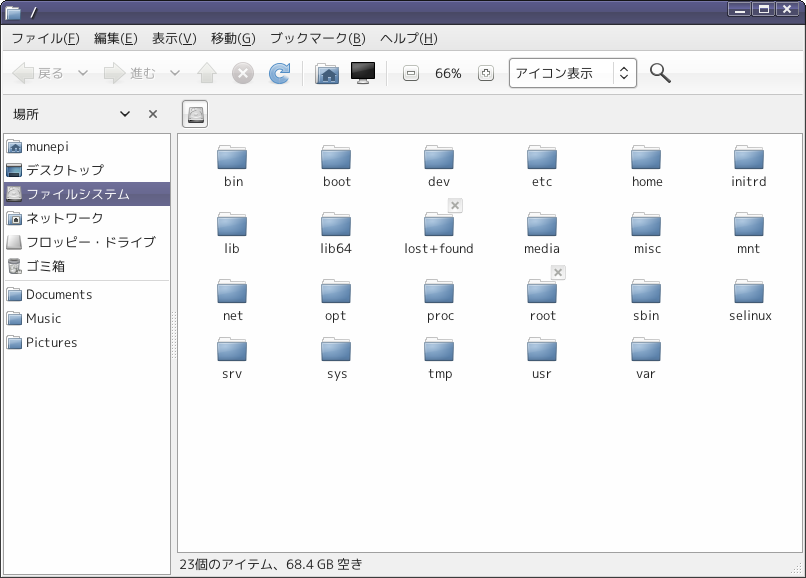
Vine Linux 追加アプリケーション集(VinePlus)には、いくつかのファイルマネージャが用意されています。
興味のある方は、付録 B - GNOME以外の選択肢を参照してください。
II.11.4. 設定エディタ
GNOMEやアプリケーションの一部は、GConfというシステム設定やユーザ設定を管理する仕組みを利用しています。GConfについて詳しく知りたい方は、システムメニューからヘルプを開き、GNOME Desktop System Administration Guide を参照してください。
設定エディタは、GConfが管理している設定データを直接、編集することができるツールです。
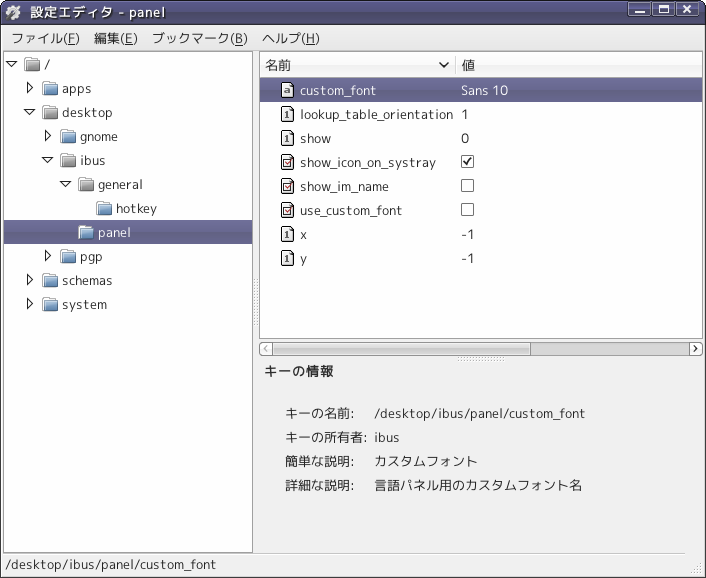
設定エディタを使用するGNOMEやアプリケーションが予期しない値を入力できる場合があり、トラブルの原因となる事があります。
できるだけGNOMEやアプリケーションが用意している設定インターフェースを使用してください。
設定エディタは、Microsoft Windowsのレジストリエディタと同様の目的を持っていると考えてください。
特定のアプリケーションを起動するためのショートカットキーを設定するには、左側のツリーぺインで / -> apps -> metacity をクリックして開いていきます。
そこに global_keybindings と、keybinding_commands と他にいろいろあります。
まず keybinding_commands をクリックして開きます。
keybinding_commands の command_数字 という名前をダブルクリックします。(値 が空欄になっているものを選びます。)
名前のところをダブルクリックすると キーの編集 というウィンドウが開きます。値のところをダブルクリックすると直接入力できます。
例えば command_2 の 名前をダブルクリックして、値のところに gimp と入力します1。
間違った値を入力してしまった場合には、キャンセル(C) をクリックするか、決定後にその値の上で右クリックして キーを空にする を選択すると、何も設定していない状態 (空欄、もしくは disabled) に戻ります。
次に、左側のツリーぺインで global_keybindings をクリックして画面を切り替えます。
run_command_数字 という名前の 値 のところをダブルクリックします。
先ほどの command_2 にあわせて、run_command_2 の値のところにキーを設定します。
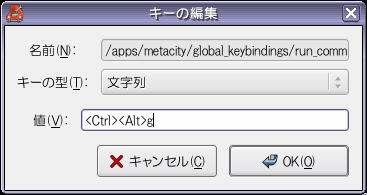
Ctrl+Alt+g で起動するようにするには < C t r l > < A l t > g と入力します。< や > 、C t r l も一文字ずつ入力します。
入力し終わったら、ファイル(F)→終了(Q)をクリックして gconf-editor を終了します。
キーボードからの入力を受け付けるようなシェルスクリプトを登録する場合には gnome-terminal -x /where/script/hoge.sh や gnome-terminal -x /bin/bash /where/script/hoge.sh などのように端末上で実行するようにするといいです。