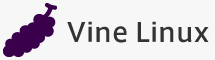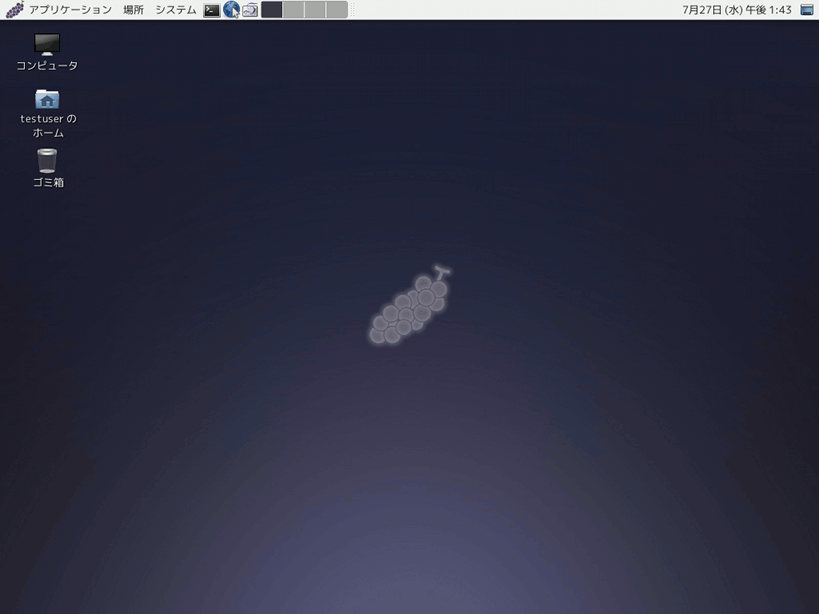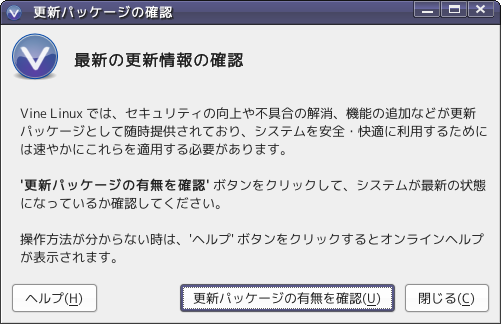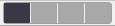標準デスクトップ環境GNOMEの利用
ログインに成功すると標準デスクトップ環境GNOMEを利用することができます。
上部にあるアプリケーションメニューから、各種アプリケーションを利用することができます。標準で利用できるアプリケーションについては、パート II - アプリケーションの紹介を参照してください。
また、システムメニューのヘルプから、デスクトップのユーザ・ガイドなど様々なヘルプを参照することができます。
新規インストール後に初めてログインする場合など図 I.3-2のようなウィンドウが表示される場合があります。
これは、セキュリティ上の問題などにより更新されたアプリケーションなどがないかを確認するか尋ねるものです。インターネットに接続できる場合は、更新パッケージの有無を確認というボタンを押すことを推奨します。詳細は、第IV.18章 - アップデートパッケージのインストールを参照してください。
- I.3.1. GUI環境での日本語入力
- I.3.2. マウスのかわりにキーボードで操作する
- I.3.3. ワークスペースと仮想コンソール
I.3.1. GUI環境での日本語入力
GUI環境で日本語を入力するにはインプットバスIBus(及び入力メソッドMozc)を用います。アプリケーションの文字入力可能な場所で半角/全角キーまたはShift+スペースキーを押すことによって日本語入力が可能になります。1
エディタEmacs上ではCtrl+¥またはCtrl+\で切替えになります。
他のXアプリケーションと同様に、半角/全角キーまたはShift+スペースキーを押すことによってIBusとMozcによる日本語入力もできます。
デフォルトではローマ字かな入力方式になっており、例えば『kanji』と入力すれば『かんじ』と表示されます。目的の文章を入力し、スペースキーを押す事により変換することができます。文節の移動や確定など基本的なキー操作については、表 I.3-1を参照してください。
| 変換 | スペースキー |
| キャンセル | Esc |
| 確定 | Enter |
| 前の文節 | ← |
| 次の文節 | → |
| 文節を広げる | Shift+→ |
| 文節を縮める | Shift+← |
| 前の候補 | ↑ |
| 次の候補 | ↓ |
IBus を使用する場合、デスクトップのユーザ・ガイドのオブジェクトのパネルへの追加などを参考にしてパネルに通知領域を追加しておくことを推奨します。通知領域を表示しておくと日本語入力の On/Off を視覚的に確認することができます。また、日本語入力有効時に IBus のアイコンをクリックすることでメニューを表示でき、入力メソッドの設定や辞書ツールなどを呼び出す事が可能になります。
IBus の設定変更方法は、セクション III.13.1 - IBusの設定を参照してください。また、IBus 以外の漢字入力システムに変更する方法は、セクション III.13.8 - 漢字変換システムの選択を参照してください。
I.3.2. マウスのかわりにキーボードで操作する
マウスで、チェックをつける、クリックする、ドラッグする、といった動作については、キーボードで操作できることも多いです。マウスの調子が悪いときなどには、キーボードも利用してください。
メニューなどで ( ) があってその中に アンダーラインの付いた文字 が書かれている場合、Altキーを押しながらその文字のキーを押すことで、利用できることが多いです。
ただし、日本語入力が On になっていると利用できません。Shift+スペースキーなどで日本語入力を Off に切り替えてください。
たとえば、Fxウェブブラウザ でこのマニュアルを読んでいる場合、Alt+v、z、i とキー操作するとどうなるか試してみてください。(Alt+v、z、r で元にもどるはずです。)
こうした操作はキーボードショートカットなどとも呼ばれます。
一般的なキー操作は表 I.3-2に挙げたものがあります。
キーボードフォーカス2がどこにあるかによって、動作が変わる場合もあります。
GNOME でのキーボードショートカットの設定方法については、セクション III.13.3 - キーボード・ショートカット を参照してください。
| キー | 効果 |
|---|---|
| Tab | キーボードフォーカスを移動します。Shift+Tab とすると、戻ります。 |
| Alt+文字キー | ( ) があって、その中にアンダーラインの付いた文字が書かれている場合、そこにキーボードフォーカスを移動します。ボタンの場合クリックしたのと同じ動作をします。チェックボックスがある場合には、チェックをつけます。 |
| スペースキー , Enter | チェックをつけたり、外したりします。また、ボタンの場合、クリックするのと同じ動作をします。 |
| 矢印 , PageUp , PageDown | キーボードフォーカスが タブ にある場合、となりのタブに表示を切り替えることができます。スライダー にある場合、スライダーを上下左右に動かすことができます。プルダウンメニュー にある場合、選択肢を選ぶことができます。 |
| Ctrl+PageDown , Ctrl+PageUp | 表示する タブ を切り替えます。また、キーボードフォーカスがスライダーやプルダウンメニューにある場合は、最初、最後の候補に移動します。 |
これらは、これから説明するアプリケーションでも利用できると思います。
I.3.3. ワークスペースと仮想コンソール
- ワークスペース
-
GNOMEでは、ワークスペースという仮想画面が利用でき、ワークスペース毎に違うウィンドウを表示できます。デフォルトでは、メインのワークスペースを含めて4つのワークスペースが使えるようになっており、パネル上のワークスペース切り替え器によって表示するワークスペースを変更する事ができます。
ワークスペース切り替え器を右クリックし、設定(P)を選ぶと、ワークスペースの数などを設定できます。
- 仮想コンソール
-
GNOMEを利用しているときにもコンソール画面を使いたい場合があります。このとき一旦ログアウトするのは面倒です。そのようなときのために、仮想コンソールが用意されています。GNOMEが動かなくなったときなどに仮想コンソールで操作したりできます。
仮想コンソールに移るには、Ctrl+Alt+F1〜Ctrl+Alt+F6で、各仮想コンソールに移ることができます。また、Ctrl+Alt+F7でGNOMEの画面に戻ることができます。
なお、仮想コンソールはGNOME以外のデスクトップ環境、ウィンドウマネージャでも利用できます。また、ランレベル3で起動している場合も利用可能です。