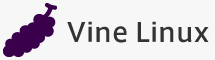ログイン画面の設定
ログイン画面の設定を行うには、システムメニューから、システム管理→ログイン画面を選択します。
一般ユーザで実行した場合は、そのユーザーのパスワードを尋ねられますので入力して下さい。
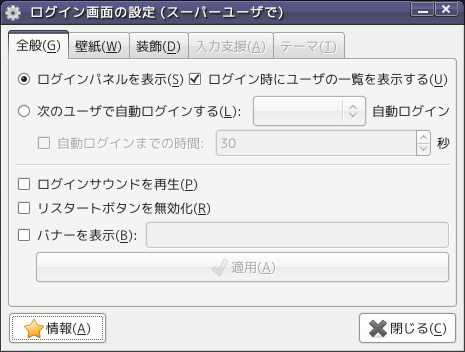
各ユーザが使用する画像の設定方法については、セクション III.13.10 - 個人情報を参照してください。
IV.25.1. 全般
- IV.25.1.1. ログインパネルを表示
- IV.25.1.2. 自動ログインを有効にする
- IV.25.1.3. ログインサウンドを再生
- IV.25.1.4. リスタートボタンを無効化
- IV.25.1.5. バナーを表示
IV.25.1.1. ログインパネルを表示
デフォルトの設定です。コンピュータ起動後にログイン画面を表示し、ユーザーの選択とパスワードの入力を待ちます。なお、「ログイン時にユーザーの一覧を表示する」を無効にすることはできません。
IV.25.1.2. 自動ログインを有効にする
自動ログインを有効にするとコンピュータ起動後にログイン画面の表示をとばしてユーザの選択とパスワードの入力を省略することができます。
自動ログインを有効にするには、「全般」のページにある「次のユーザで自動ログインする」を選択し、すぐ右のドロップダウンリストから自動ログインするユーザを選択します。この際、「自動ログインまでの時間」にチェックを入れ、時間を設定すると一定時間、ログイン画面を表示してから、自動ログインを行うようになります。
IV.25.1.3. ログインサウンドを再生
この項目について、就筆してくださる方を募集中です。ご協力頂ける方は、ドキュメントチームのメーリングリストにて連絡ください。
IV.25.1.4. リスタートボタンを無効化
このオプションにチェックを入れるとログイン画面右下に表示されるシャットダウンのオプションボタンを非表示にできます。
IV.25.1.5. バナーを表示
このオプションにチェックを入れ、右側の文字入力欄に文字を入力して適用をクリックすると入力した文字列をログイン画面に表示できます。直接、日本語を入力することはできませんが、コピー&ペーストにより日本語を表示することもできます。
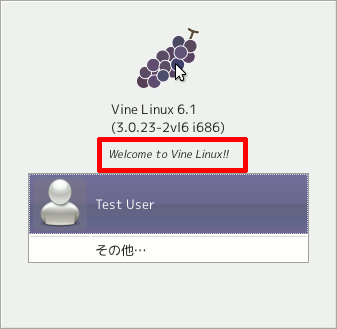
赤枠で囲まれた部分がバナーです。(実際には、赤枠は表示されません。)
IV.25.2. 壁紙
現在、設定されている背景画像が縮小表示されます。ログイン画面の背景画像を変更したい場合は、画像の下にある新しい画像を選択をクリックして、画像ファイルを選択してください。
IV.25.3. 装飾
ログイン画面のボタンなどの部品のデザインを「GTK+テーマ」から選択することができます。また、ボタンなどに使われるアイコンのテーマを「アイコンテーマ」から選択可能です。