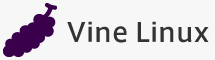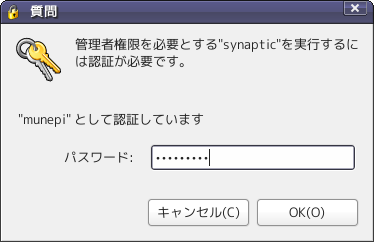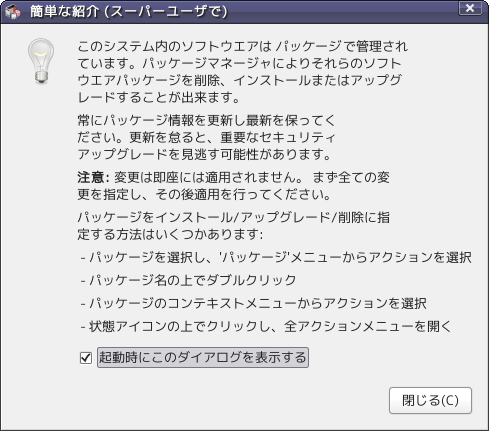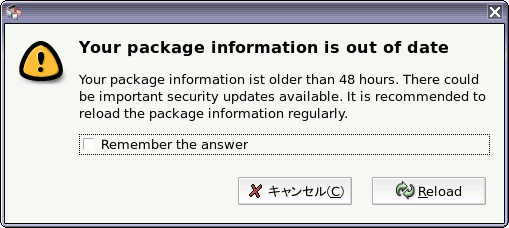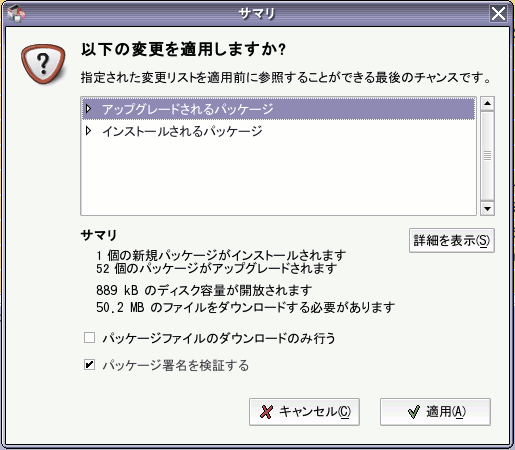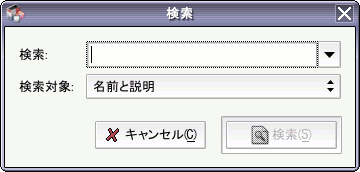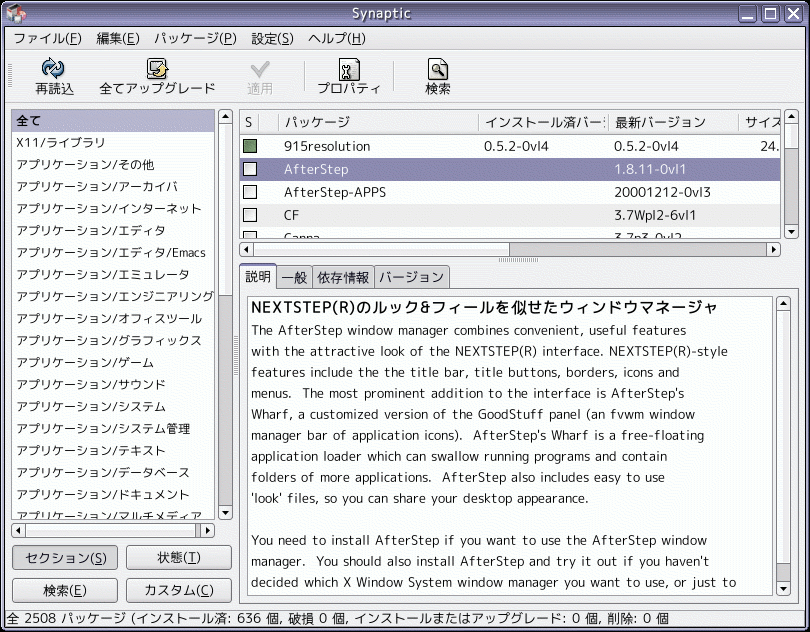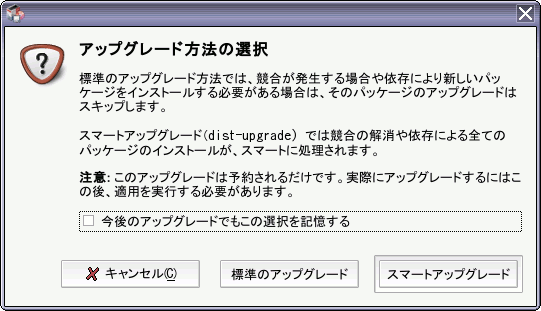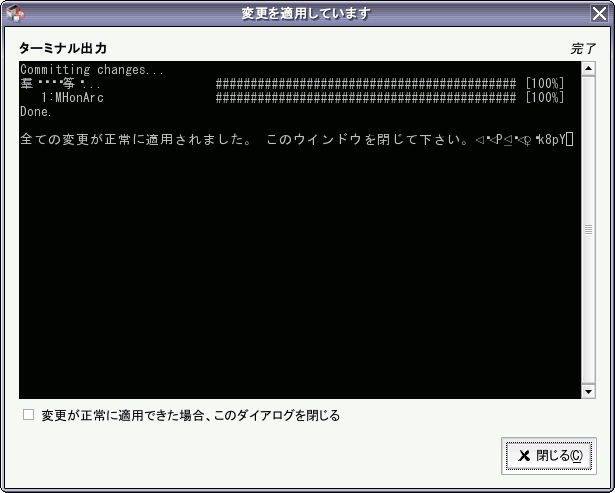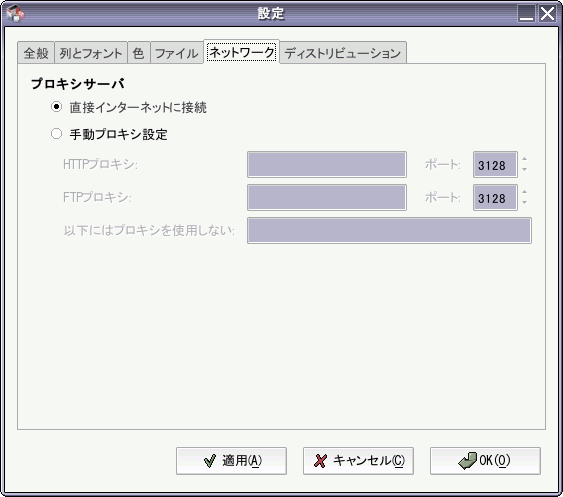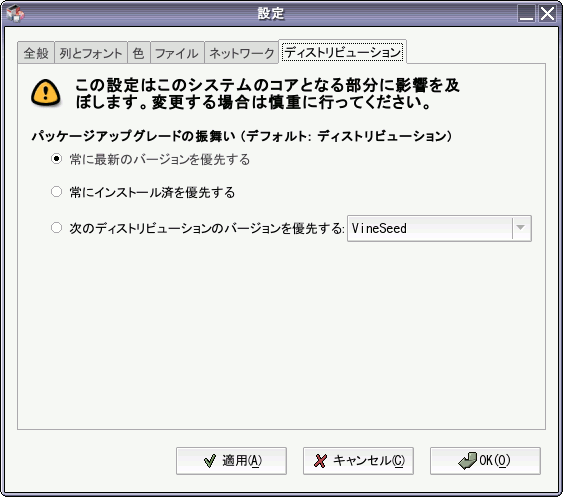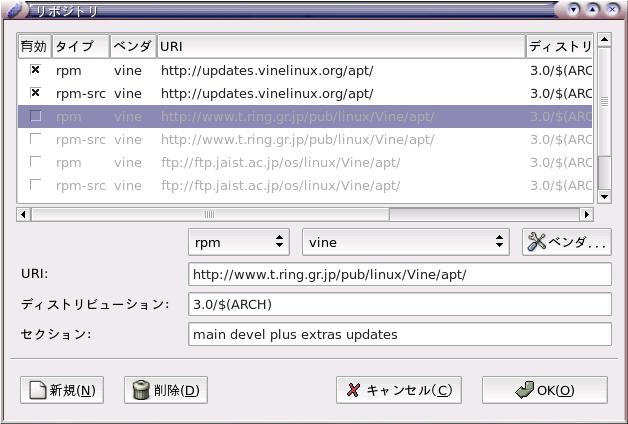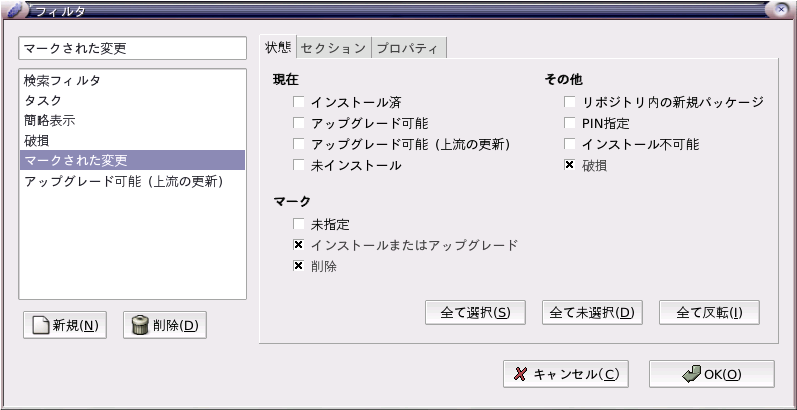Synaptic パッケージマネージャ
- IV.20.1. はじめに
- IV.20.2. Synapticによるパッケージ管理の流れ
- IV.20.3. システムのアップグレード
- IV.20.4. 目的のパッケージを見つけるには
- IV.20.5. Synapticの設定
- IV.20.6. リポジトリの設定
- IV.20.7. フィルタの設定
IV.20.1. はじめに
- IV.20.1.1. Synapticとは
- IV.20.1.2. Synapticを起動するには
- IV.20.1.3. Synapticのインターフェース
IV.20.1.1. Synapticとは
Vine Linux では、ネットワーク上のリモートホストやCD-ROMなどから、 RPMパッケージのインストール、アップグレードなどが矛盾なく行える APT パッケージ管理システムを採用しています。 Synapticは、そのAPTパッケージ管理システムのフロントエンドとして動作します。
Synapticを使うことにより、マウス操作を中心にRPMパッケージのインストール、 アップグレード、削除などを行うことができます。
なお、この文書は Synaptic インストール時のデフォルトの設定を基準にしています。 既に御自分で設定を変更した部分については適宜、読み替えてください。
APTは元々、Debian GNU/Linux の deb パッケージを管理するシステムでしたが、 Conectiva社の貢献により、RPM パッケージの管理に利用できるようになりました。
APTパッケージ管理システムは、apt-get、apt-cacheなどのコマンドラインツールで構成されています。 詳細は、Vine Linux CUIユーザーズガイドの第15章 プログラムの追加・削除・更新(パッケージ管理)を御覧下さい。
IV.20.1.2. Synapticを起動するには
GNOME上でSynapticを起動するには、以下の方法などがあります。
デスクトップ→ システム管理→ Synapticパッケージマネージャ
-
Alt+F2を押して表示される『アプリケーションの実行』ダイアログでsynapticと入力し、実行ボタンをクリック。
-
GNOME端末などで次のコマンドを実行。
synaptic
いずれにしろ、一般ユーザで実行した場合は、 図 IV.20-1の様にrootのパスワードを尋ねられますので入力して下さい。
なお、初めてSynapticを起動した場合、図 IV.20-2の様に簡単な紹介が表示されます。
また、一度もパッケージ情報を取得していない場合や前回のパッケージ情報取得から48時間が経過している場合、 図 IV.20-3の様なダイアログが表示される。
ここでReloadをクリックすると後ほどセクション IV.20.2.1 - パッケージリストの更新で説明するパッケージ情報の更新が行われる。 なお、Remember the answerのチェックボックスにチェックをつけておくとここでの回答が記憶される。
IV.20.1.3. Synapticのインターフェース
Synapticは、メニュー、ツールバー、 ステータスバーといった標準的なインターフェースと3つのペインで構成されています。 表 IV.20-1では、このマニュアルでインターフェースを表す際の呼び名を示します。
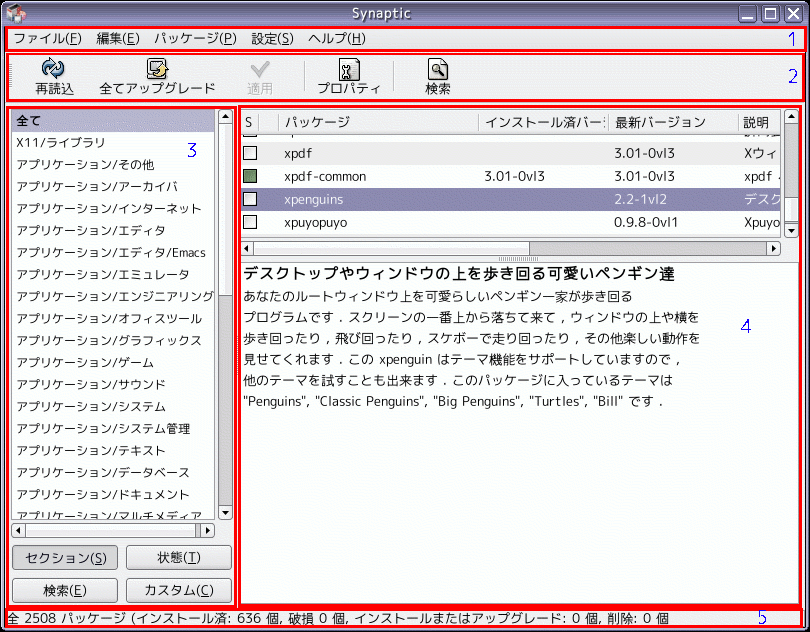
| 1 | メニュー | Synapticのほとんどの機能を実行するための項目が用意されています。 |
| 2 | ツールバー | よく使う機能を実行するためのボタンがまとめられています。 |
| 3 | 分類リスト | パッケージの分類が表示されます。 下部の4つのボタンにより、分類方法が変更可能です。 詳細については、表 IV.20-2をご覧ください。 |
| 4 | パッケージリスト | 選択された分類に含まれるパッケージの一覧です。 パッケージリストに表示されるアイコンの説明を見るには、 ヘルプメニューにあるアイコン凡例を実行します。 |
| 5 | パッケージの説明 | 選択されたパッケージの説明が表示されます。 |
| 6 | ステータスバー | パッケージリストの状態などが表示されます。 |
IV.20.2. Synapticによるパッケージ管理の流れ
Synapticによるパッケージ管理の基本的な流れは、以下のようになります。
- パッケージリストの更新
- パッケージに加える変更を指定
- 指定された変更を適用
それでは、個々の手順に付いて説明していきます。
- IV.20.2.1. パッケージリストの更新
- IV.20.2.2. パッケージに加える変更を指定
- IV.20.2.3. 指定された変更を適用
IV.20.2.1. パッケージリストの更新
APTで管理されるパッケージが格納されているリモートホスト上のディレクトリをリポジトリと呼びます。 リポジトリ内のパッケージは、セキュリティやバグなどによる修正によって常に更新されています。
まずは、パッケージの最新バージョンが利用できるようにパッケージリストを更新しましょう。 その方法には、二通りあります。
- メニューから、編集→ パッケージ情報の再読込を実行します。
- ツールバーにある再読込をクリックします。
- ショートカットキーCtrl+Rを押します。
Vine Linuxインストール直後のAPTパッケージ管理システムは、 通常、更新/障害/セキュリティに発表されたパッケージを納める update リポジトリのみを参照しています。開発環境用パッケージを集めたdevel等、 他のリポジトリのパッケージを利用したい場合については、 パッケージリストの更新前にリポジトリの設定が必要です。 詳しくは、セクション IV.20.6 - リポジトリの設定を参照してください。
IV.20.2.2. パッケージに加える変更を指定
次に変更を加えたいパッケージを探して、パッケージに加える変更を指定します。 パッケージを見つけ出す具体的な手段については、 セクション IV.20.4 - 目的のパッケージを見つけるにはを参照してください。
目的のパッケージを見つけたら、マウスでクリックして選択します。パッケージの選択後、 メニューのパッケージに含まれる項目か、 パッケージを右クリックして表示されるポップアップメニューの項目から、 目的の変更を選びます。目的のパッケージの状態によって、 以下のいずれかの変更が可能です。
- インストール指定
- 再インストール指定
- アップグレード指定
- 削除指定
これらの変更を指定した際にパッケージの依存関係によって、 他のパッケージにも変更を加えるかを尋ねられることがあります。 影響を受けるパッケージの一覧が表示されますので確認の上、 変更を加えてもよい場合は、マークをクリックしてください。 影響を受ける全てのパッケージにも変更が指定されます。 ここでキャンセルをクリックした場合、 選択したパッケージへの変更も解除されます。
パッケージに加える変更によっては、システムが利用不能になる場合もあります。 慎重に変更を指定してください。
変更を指定した状態を解除する場合は、 マークを外すを実行して下さい。 また、プロパティを実行するとパッケージの詳細が、 ダイアログとして表示されます。
なお、複数のパッケージに同時に変更を加える場合については、 上記の手順を繰り返してください。
IV.20.2.3. 指定された変更を適用
それでは、実際に指定した変更を実行に移します。以下の方法のいずれかを実行してください。
- 編集メニューにある指定された変更を適用を実行します。
- ツールバーの適用をクリックします。
すると変更の適用を確認するダイアログが表示されます。ダイアログにも書かれていますが、 変更されるパッケージのリストを確認できる最後のチャンスです。よく確認されることをお奨めします。
確認が済んで変更を中止したい場合には、キャンセルをクリックします。 特に問題がなければ、適用をクリックしてください。なお、この際、 『パッケージファイルのダウンロードのみ行なう』にチェックを入れると文字どおり、 パッケージのダウンロードのみが行なわれ、インストールなどは行なわれません。
この後、パッケージのダウンロード状況が表示されます。一つでもダウンロードに失敗した場合、 失敗を無視するかを確認されますが、安全のため適用を中止することをお奨めします。 再度、やり直してください。ダウンロードが正常に終了した場合、 インストールなどの進行状況を表すダイアログが表示されます。しばらく、 時間がかかる場合もありますので外の空気でも吸いましょう。
なお、インストールなどが完了した後に警告などが表示される場合もあります。 重要な情報が含まれている事が多いのでよく確認してください。 全ての作業が終わるとパッケージリストが、最新状態に更新されます。
複数のパッケージに対して変更を指定した場合、 変更を適用する前に『マークされた変更』というフィルタを利用して、 変更の指定状況を確認すると良いでしょう。
詳細については、セクション IV.20.4.1 - パッケージリストに表示するパッケージの分類を明示するを参照してください。
IV.20.3. システムのアップグレード
システムのアップグレードを利用するとアップグレード可能なパッケージに1度の操作で変更を指定することができます。 システムのアップグレードの基本的な流れは以下の様になります。
- パッケージリストの更新
- 全てのアップグレードを選択
- 指定された変更を適用
それでは、個々の手順について説明します。
- IV.20.3.1. パッケージリストの更新
- IV.20.3.2. 全てのアップグレードを選択
- IV.20.3.3. 指定された変更を適用
IV.20.4. 目的のパッケージを見つけるには
- IV.20.4.1. パッケージリストに表示するパッケージの分類を明示する
- IV.20.4.2. 検索ダイアログによるパッケージの検索
IV.20.4.1. パッケージリストに表示するパッケージの分類を明示する
Synaptic起動当初は、全てのパッケージが表示されるようになっています。 分類リストから表示したい分類を選択することで表示されるパッケージを絞り込む事ができます。
パッケージの分類方法には、表 IV.20-2の様な種類があり、 分類リストの下部にある4つのボタンから選択可能です。
| セクション | 『Amusements/Games』、『Applications/Editor』といったパッケージの種類でパッケージを分類します。 これは、パッケージのSPECファイルにあるGroupの値を基にしています。 |
| 状態 | 『インストール済み』、『未インストール』といったパッケージの状態でパッケージを分類します。 |
| 検索 | 検索ダイアログにより検索したパッケージの履歴が表示されます。 この履歴は、Synapticを終了するまで保持されます。 検索ダイアログの使用方法については、セクション IV.20.4.2 - 検索ダイアログによるパッケージの検索を参照してください。 |
| カスタム | 『タスク』、『マークされた変更』といった定義済みのフィルタ(絞り込み条件)によってパッケージを分類します。 これには、ユーザ定義のフィルタも追加可能です。 セクション IV.20.7 - フィルタの設定を参照してください。 |
RPMパッケージの作成に必要なパッケージの情報や作成方法などに関する指示書となるファイルです。 パッケージャでない方には、縁がないファイルですが知っておくとパッケージのバグ報告などの役に立つかもしれません。 詳細については、Making RPMを参照してください。
IV.20.4.2. 検索ダイアログによるパッケージの検索
検索ダイアログを使用することにより、表示されるパッケージを絞り込む事が可能です。 検索ダイアログを表示するには、以下のいずれかの方法があります。
- 編集にある検索を実行します。
- ツールバーにある検索をクリックします。
- Ctrl+Fを同時に押します。
まず、『検索:』というラベルのついた入力フィールドに検索したいキーワードを入力します。 次に『検索対象:』というラベルのついたドロップダウンリストから、検索対象を選択します。 検索対象に関する説明は、表 IV.20-3を参照してください。 必要な情報を入力したならば、検索をクリックする事により、 表示されるパッケージが絞り込まれます。
| パッケージ名 | パッケージ名にキーワードの文字列が含まれるパッケージを検索します。 |
| 名前と説明 | パッケージ名とパッケージの説明にキーワードが含まれるパッケージを検索します。 |
| メンテナ | パッケージャの名前にキーワードが含まれるパッケージを検索します。 |
| バージョン | パッケージのバージョンとリリース番号にキーワードが含まれるパッケージを検索します。 例えば、freetype2-2.1.7-0vl4というパッケージであれば、 2.1.7-0vl4の部分が検索対象になります。 |
| 依存情報 | パッケージの依存情報にキーワードが含まれるパッケージを検索します。 これは、パッケージのSPECファイルのRequires、Obsoletesなどの情報を基にしています。 |
| 提供されているパッケージ | パッケージによって提供されているパッケージにキーワードが含まれるパッケージを検索します。 これは、パッケージのSPECファイルのProvidesの情報を基にしています。 |
IV.20.5. Synapticの設定
設定メニューにある設定を実行することにより、 設定ダイアログが表示されます。設定ダイアログでは、6つのページで設定項目が分類されています。
IV.20.5.1. 全般
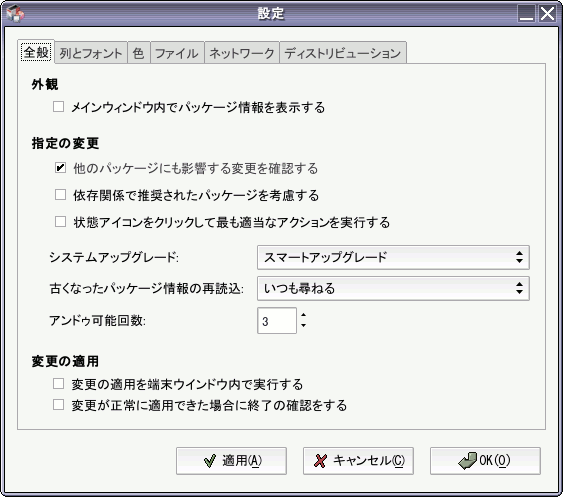
| 項目 | 説明 | 初期設定 |
|---|---|---|
| メインウィンドウ内でパッケージ情報を表示する | チェックする事により、 図 IV.20-6の様にメインウィンドウ内にパッケージの全ての情報が表示されます。 | OFF |
| 項目 | 説明 | 初期設定 |
|---|---|---|
| 他のパッケージにも影響する変更を確認する | 依存関係により、インストール等の指定が他のパッケージに影響する場合にユーザに確認するかどうかを指定します。 チェックを外した場合、ユーザに確認せずに影響のあるパッケージ全ての指定を変更します。 | ON |
| 依存関係で推奨されたパッケージを考慮する | Vine Linuxでは、関係ありません。初期値のままにしておいてください。 | OFF |
| 状態アイコンをクリックしてもっとも適切なアクションを実行する | OFFの場合、パッケージの状態アイコンをクリックするとパッケージに加える変更を選択するポップアップメニューが、 表示されます。この項目をONにすると状態アイコンをもっとも適切なアイコンに変更します。 例えば、インストールされていないパッケージの場合、インストールが指定され、 アップグレード可能なパッケージについてはアップグレードが指定されます。 | OFF |
| システムアップグレード | 全てのアップグレードを選択した際に実行するアップグレード方法をドロップダウンリストから選択します。 詳細は、第IV.20章 - Synaptic パッケージマネージャを御覧ください。 | スマートアップグレード |
| 古くなったパッケージ情報の再読込 | 『パッケージ情報の再読込』がしばらく実行されていない場合、 起動時にどのような動作を行うかを指定します。 『自動的に』を選択しておくと起動時に自動的にパッケージ情報の再読込が行われます。 | いつも尋ねる |
| アンドゥ回数 | パッケージに指定した変更を何回分、戻せるかを設定します。 これは、編集メニューの元に戻すの動作に影響します。 なお、選択された変更を適用した分については元に戻すことができません。 | 3 |
システムアップグレードには、以下の2種類の方法があります。
- 標準のアップグレード(apt-get upgrade に相当)
-
標準のアップグレードでは、インストールされているパッケージのみがアップグレードされます。 もし、このアップグレードがインストールされていないパッケージに依存していたり、 既にインストールされているパッケージと衝突したならば、 アップグレードは予約されません。
- スマートアップグレード(apt-get dist-upgrade に相当)
-
スマートアップグレードでは、パッケージの衝突を知的に解決しようと試みます。 これには、必要とする追加パッケージをインストールしたり、 より重要度が高いパッケージを選択することも含まれます。
システムアップグレードの方法を『いつも尋ねる』に設定した場合、 『全てアップグレード』を実行する度に図 IV.20-7が表示されます。
この場合、上記の説明を参考にいずれかのアップグレード方法をクリックしてください。 ここでキャンセルをクリックすると作業が中止されます。
アップグレード方法を選択するとアップグレード可能なパッケージ全ての変更が予約されます。
Vine Linux 3.2からVine Linux 4.1といった、より新しいメジャーリリースへのアップグレードには、 スマートアップグレードが必須です。
| 項目 | 説明 | 初期設定 |
|---|---|---|
| 変更の適用を端末ウィンドウ内で実行する | OFFになっている場合は、変更の適用の進行状況のみをプログレスバーで表示します。 ONになっていると図 IV.20-8の様に表示されます。 | OFF |
| 変更が正常にできた場合に終了の確認をする | ONにすると選択された変更の適用が正常に終了した場合にSynapticを終了するかどうかを尋ねます。 | OFF |
IV.20.5.2. 列とフォント
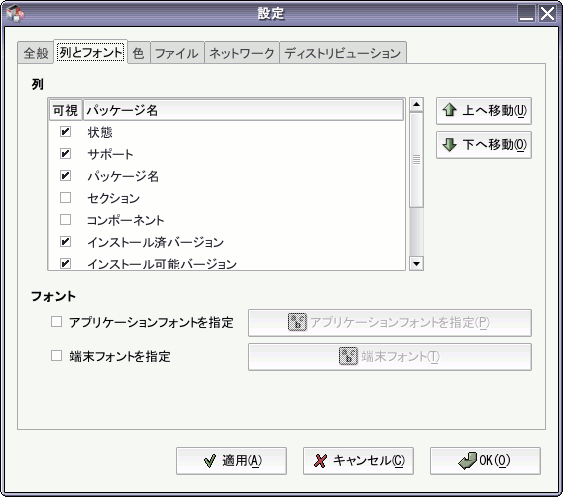
パッケージ一覧に表示する列を指定します。 『上へ移動』、『下へ移動』ボタンをクリックする事により、列の順番を変更する事ができます。 初期設定では、表 IV.20-7に示した順になっています。
| 項目 | 補足 | 初期設定 |
|---|---|---|
| 状態 | インストールされているかどうか、あるいはインストールが予約されているかなどの状態をアイコンで表示します。 | 表示 |
| サポート | Vine Linuxでは、使われていません。 | 表示 |
| パッケージ名 | 非表示にしない方が良いでしょう。 | 表示 |
| セクション | パッケージの分類(Group)の表示します。 | 非表示 |
| コンポーネント | Vine Linuxでのパッケージの位置付けを表す分類を表示します。 update、main、plus、extras、orphanedに分類されます。 | 非表示 |
| インストール済みバージョン | - | 表示 |
| インストール可能バージョン | パッケージリストの『最新バージョン』列に相当。 | 表示 |
| インストール後サイズ | パッケージリストでは単に『サイズ』として表示されます。 | 表示 |
| ダウンロードサイズ | - | 非表示 |
| 説明 | パッケージの簡単な説明。SPECファイルのSummaryタグの値に相当。 | 表示 |
また、Synapticに使われるフォントを指定することもできます。
IV.20.5.3. 色
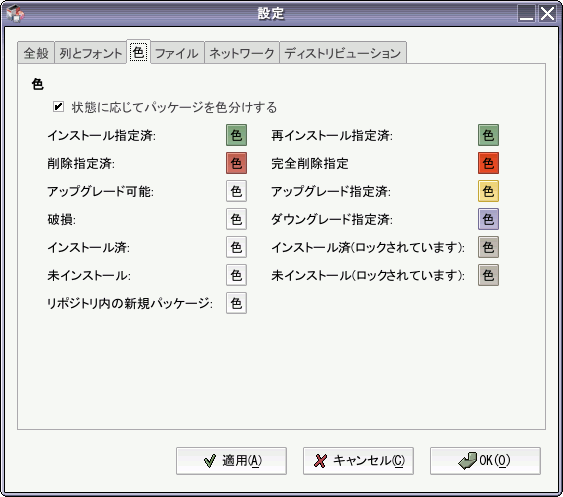
パッケージリストで状態の列に表示される状態に応じたアイコンの色を変更する事ができます。 特に理由がなければ、変更しない方が良いでしょう。
| 項目 | 説明 | 初期設定 |
|---|---|---|
| インストール指定済 | パッケージをインストールする様に変更を指定した場合の背景色。 | #83A67F |
| 再インストール指定済 | パッケージを再インストールする様に変更を指定した場合の背景色。 | #83A67F |
| 削除指定済 | パッケージを削除する様に変更を指定した場合の背景色。 | #C1665A |
| 完全削除指定 | パッケージをインストールする様に変更を指定した場合の背景色。 | #DF421E |
| アップグレード可能 | パッケージがアップグレード可能な場合の背景色。 | #FFFFFF |
| アップグレード指定済 | パッケージをアップグレードする様に変更を指定した場合の背景色。 | #EED680 |
| 破損 | 破損したパッケージの背景色。 | #FFFFFF |
| ダウングレード指定済 | パッケージをダウングレードする様に変更を指定した場合の背景色。 | #ADA7C8 |
| インストール済 | インストール済みのパッケージの背景色。 | #FFFFFF |
| インストール済(ロックされています) | インストール済みのパッケージがバージョンを固定されている場合の背景色。 | #BAB5AB |
| 未インストール | パッケージがインストールされていない場合の背景色。 | #FFFFFF |
| 未インストール(ロックされています) | インストールされていないパッケージがインストールされないようにロックされている場合の背景色。 | #BAB5AB |
| リポジトリ内の新規パッケージ | 新しくリポジトリに追加されたパッケージの背景色。 | #FFFFFF |
IV.20.5.4. ファイル
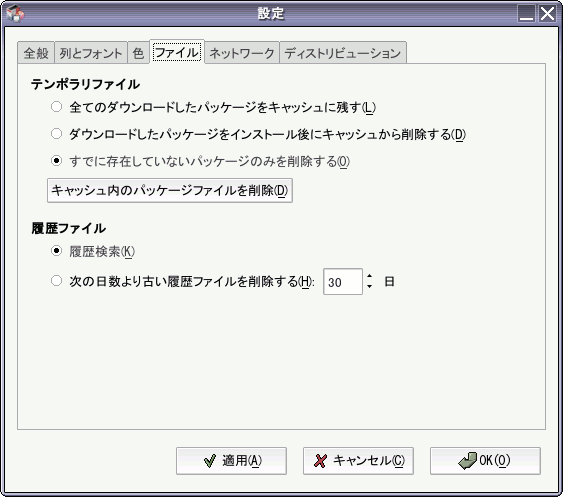
表 IV.20-10にある設定をラジオボタンから選択する事により、 ダウンロードしたRPMパッケージファイルの扱いを変更できます。 なお、キャッシュ内のパッケージファイルを削除をクリックするとダウンロード済みのパッケージファイルが、 全て削除されます。(apt-get cleanに相当)
Synaptic(apt-get)がダウンロードしたパッケージファイルは、 通常、/var/cache/apt/archives/以下に保存されます。
| 項目 | 説明 | 初期設定 |
|---|---|---|
| 全てのダウンロードしたパッケージをキャッシュに残す | 後で再利用できる様にパッケージを残しておきます。 再インストールするように指定した場合などに便利でしょう。 | |
| ダウンロードしたパッケージをインストール後にキャッシュから削除する | インストールやアップグレードが成功した場合、 パッケージファイルを削除します。ディスクを節約したい場合に有効です。 | |
| すでに存在していないパッケージのみを削除する | リポジトリに存在しないパッケージのパッケージファイルがあれば、削除します。 | ● |
表 IV.20-11の設定項目は、 ファイルメニューの履歴で確認するために残す履歴ファイルの扱いを設定します。
IV.20.6. リポジトリの設定
リポジトリの設定によってパッケージリストを取得するリポジトリを指定できます。 設定メニューのリポジトリを実行することで設定ダイアログが表示されます。
インストール直後のVine Linuxでは、公式の リポジトリ設定(通常、apt-lineと呼ばれます。以下、apt-lineと表記。) がいくつか登録されていますが、有効になっているのはvinelinux.orgのapt-lineのみです。もし、別のサイトからパッケージをダウンロードしたい場合は、ここで設定する必要があります。
ダイアログの上部に apt-line の一覧が表示されていますが、この中で有効のチェックボックスがチェックされ、 はっきりと表示されている apt-line が有効になっています。逆にチェックが外れ単色表示になっている apt-line は、 無効になっています。必要なapt-lineを有効にしてください。
IV.20.7. フィルタの設定
フィルタを利用する事により、一定の条件で表示されるパッケージを絞り込むことができます。 Synapticでは、表 IV.20-12の様にインストール直後に利用できる定義済みのフィルタがあります。
| 検索フィルタ | 名前の定義のみです。カスタマイズして使用してください。 |
| タスク | task-mozilla、task-gnomeの様なtask-で始まるパッケージのみを表示します。 これらのパッケージはバーチャルパッケージと呼ばれ、 複数のパッケージで構成されるアプリケーションや環境などを簡単にインストールすることができます。 |
| 簡略表示 | 名前の定義のみです。カスタマイズして使用してください。 |
| 破損 | 破損したパッケージのみを表示します。 |
| マークされた変更 | インストール、アップグレード、削除するよう変更が選択されたパッケージのみを表示します。 |
| アップグレード可能(上流の更新) | アップグレード可能なパッケージのみを表示します。 |
設定メニューのフィルタ設定を実行する事により、 図 IV.20-10の様なダイアログが表示されます。 ダイアログ左にあるフィルタ名をクリックすると各フィルタの設定が表示されます。 また、フィルタ名の一覧の下にある新規をクリックすることにより、 新たなフィルタの定義が可能です。
フィルタの設定は、大きく状態、セクション、プロパティに分かれています。 状態のページでは、検索するパッケージの状態をチェックボックスにより指定できます。 セクションのページではセクションの一覧から、パッケージのグループを選択し、 選択したグループを検索するか除外するかの指定が可能です。 また、プロパティのページでは、パッケージ名、説明、依存情報などにあるキーワードが含まれるか含まれないかを指定可能です。