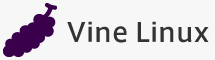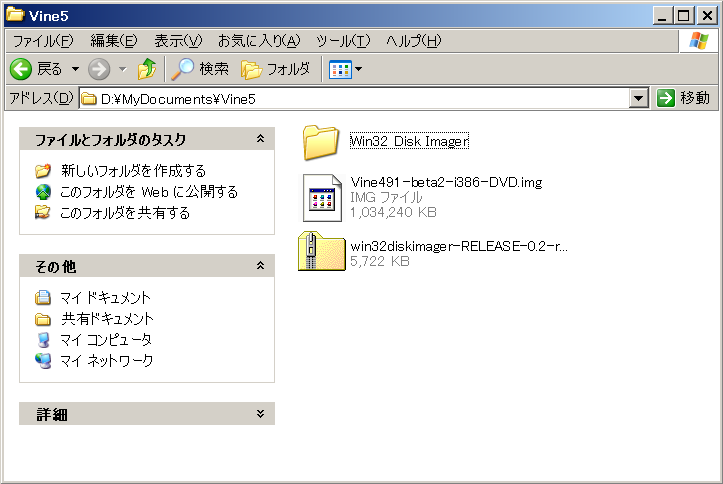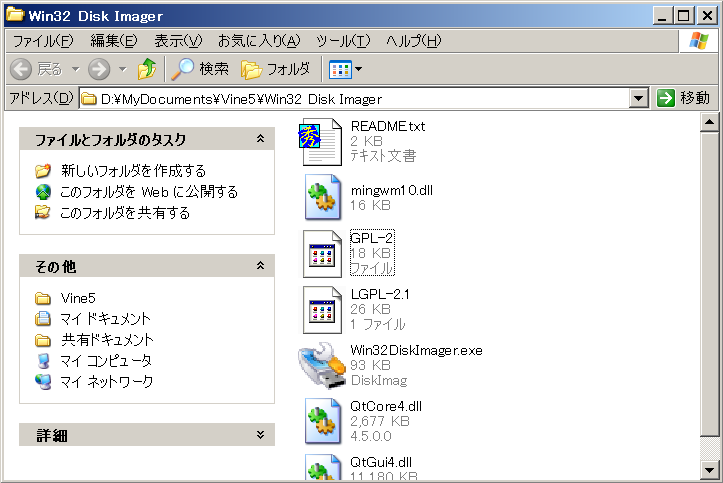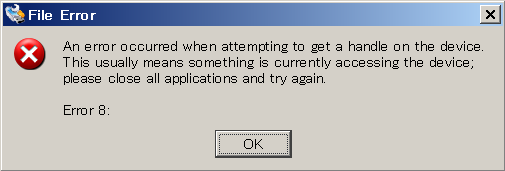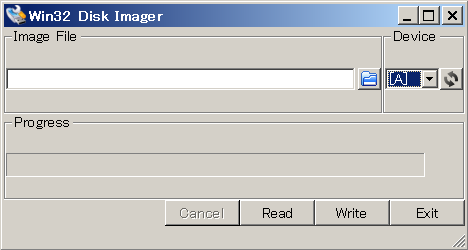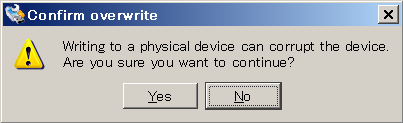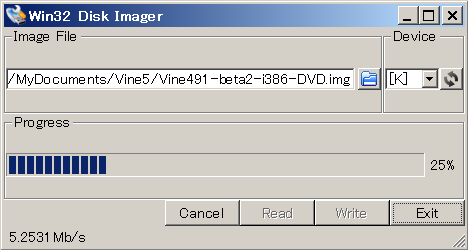Microsoft Windows の場合
Windows 環境上で、ISO イメージを USB メモリに書き込むには、 DDforWindows や Disk Imager for Windows というアプリケーションが使用出来ます。
ここでは、Disk Imager for Windows(以降、Disk Imager) を利用する方法について解説します。Disk Imager は以下のところより、ダウンロードできます。
https://launchpad.net/win32-image-writer/+downloadDisk Imager は、書き込むファイルの拡張子が .img である必要があります。
Vine Linux の ISO イメージファイルは、拡張子が .iso になっていますので、ISO イメージファイルをダウンロード後、拡張子を変更しておく必要があります。
ISO イメージを USB メモリに書き込むと それまで USB メモリに書き込まれていた情報がすべて消えてしまいます。
使用してもよい USB メモリか十分確認してください。
また、再度、普通の USB メモリとして使用するためには、フォーマットが必要です。
図 A-1は、Disk Imager をダウンロードして、Win32 Disk Imager というフォルダに展開した状態を示しています。
また、ダウンロードした ISO イメージファイルの拡張子が .img に変更されています。
展開した Win32 Disk Imager フォルダの中身は、図 A-2のようになっています。
環境によっては、.dll ファイルが表示されていなかったり、ファイル名の .exe が表示されていなかったりするかもしれませんが、問題ありません。
「Win32DiskImager」のアイコンをダブルクリックすると、起動します。
起動直後、図 A-3のようなエラー画面が表示されることがあります。
書き込もうとする USB メモリが他のアプリケーションから使われていないか確認してください。
ただし、まったく使われていなくてもこのエラーが表示される場合があるようです。
その場合は無視して「OK」を押して、先に進んで下さい。
ISO イメージを USB メモリに書き込むには、ISO イメージファイル名と書き込み USB メモリを指定してやる必要があります。
メイン画面の「Image File」に ISO イメージファイル名を入力します。入力欄の横のボタンを押すと、ファイル選択のダイアログが出ますので、それを使うと便利でしょう。
「Device」から、書き込み先の USB メモリを指定します。USB メモリのドライブ名を選択します。
Disk Imager を起動してから USB メモリを差し込んだ場合は「Device」のリフレッシュボタンを押すと、情報が更新され、選択肢に現れるようになります。
その際、図 A-3 のエラーが発生することがあります。
ファイル名、USB メモリの指定が間違っていないことを確認し、Writeボタンを押します。
Writeボタンを押すと、最終確認の Window が表示されます。
もう一度、ファイル名、USB メモリの指定が間違っていないことを確認してから、Yesボタンを押して下さい。
「Yes」ボタンを押すと書き込みが始まります。
書き込みが完了するまで、USB メモリを抜かないようにしてください。
-
USB メモリーにパーティションが既にきられていると、書き込みに失敗します。
パーティションを削除して、再度書き込んでみて下さい。
十分なサイズの USB メモリなのに容量が足らないと言われる場合もパーティションが切ってあることが原因のことがあります。