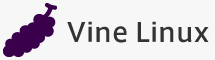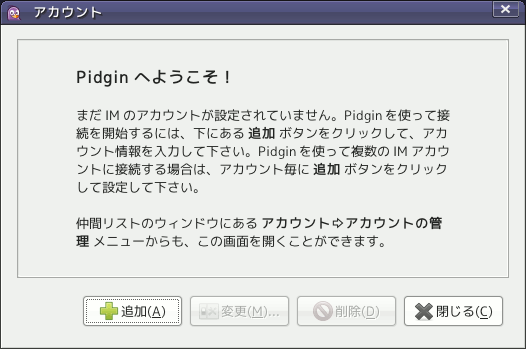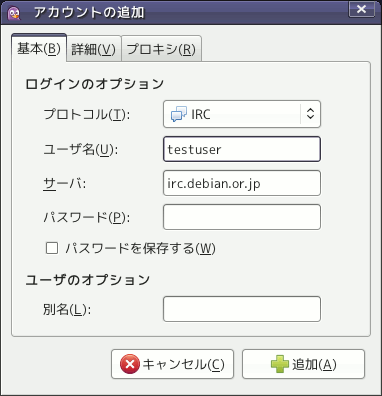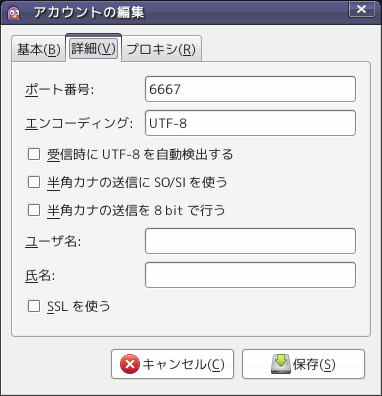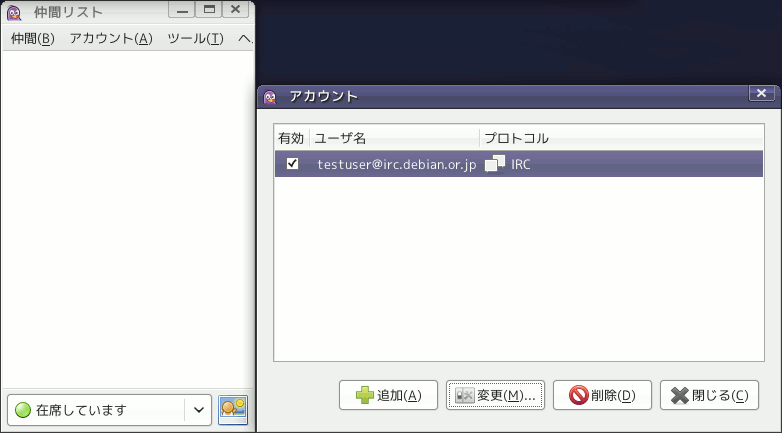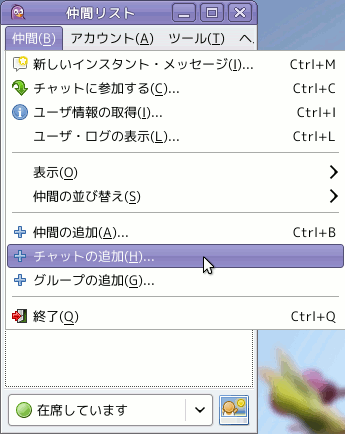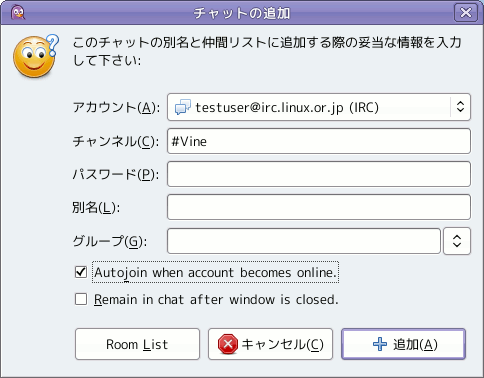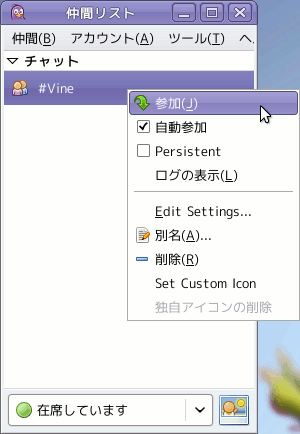- このドキュメントについて
-
Vine Linux開発者ガイド
- Vine Linux開発への参加形態
- Vine Linuxの開発に参加するには
- パッケージ作成のための基礎知識
- パッケージ作成環境の構築
- パッケージ作成から公開までの流れ
- Now Printing!
- gpgコマンドの使用方法
- GnuPGのGNOMEフロントエンドSeahorseの使い方
- Pidgin インターネット・メッセンジャーでVine Linux 定例IRC会議に参加する
- VineSeed環境の構築要領
- 開発を継続できなくなった時には
Pidgin インターネット・メッセンジャーでVine Linux 定例IRC会議に参加する
Pidgin インターネット・メッセンジャーで Vine Linux 定例IRC会議に参加するための設定について説明します。
Pidgin インターネット・メッセンジャーを初めて起動すると図 C-1の様なダイアログが表示されます。
ここで追加ボタンをクリックすると図 C-2のダイアログが表示されます。
プロトコルを『IRC』に変更し、ユーザ名にあなたのニックネームなどを入力します。サーバには『irc.debian.or.jp』を入力してください。
続いて『拡張』というタブを開き、図 C-3のページを表示します。
エンコーディングに『UTF-8』を入力します。念のため基本・拡張タブともに内容を確認後、追加をクリックします。
するとアカウントというタイトルのダイアログと仲間リストというタイトルのウィンドウが表示されます。
特にアカウントを追加しないのであれば、アカウントというダイアログは閉じても構いません。
仲間リストの仲間メニューから、チャットの追加を選択します。
図 C-6の様なダイアログが表示されるのでまずアカウントが、ここまでで追加したアカウント『ユーザ名@サーバ名』になっているか確認します。
チャンネルの欄に『#Vine』と入力します。『Autojoin when account becomes online.』にチェックを入れておくとPidgin起動後、アカウントがオンラインとなった時に自動でチャットに参加できる様になります。
追加ボタンをクリックすると仲間リストに『#Vine』が追加されます。右クリックして参加を選択すれば、の様な画面が表示されます。
雰囲気を掴むため、最初は ROM に徹するというのも手ですが、興味のある話題があれば、積極的に発言しましょう。
ウィンドウの一番下にある(フォントや挿入といったボタンのすぐ下です)テキストボックスに、発言内容を入力しEnterキーを押すことで発言できます。
IRCチャットに参加している場合、一文字目の/(スラッシュ)はコマンドとして認識されます。一文字目に / を使いたい場合は、空白等を入力してください。
なお、
/help