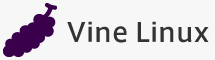Vine Linux Magazine
EPSON EP-803A の印刷設定 for Vine Linux 5.2
EPSON の複合機である EP-803A を Vine Linux 5.2(以下、Vine 5.2)で使用するための設定例を紹介します。今回は、印刷環境の設定を解説し、スキャン環境には触れません。
環境
当記事では、EPSON EP-803A(以下、EP-803A)は有線ネットワークで接続されているものとします。無線LAN で接続されている場合でもほぼ同じような設定で動作するはずです。
また、接続例のネットワーク環境は以下のようなものです。
| 項目 | 値 |
|---|---|
| EP-803A の IP adress/hostname | 192.168.2.202/ep803a |
| Vine 5.2機(印刷 Clinet)の IP adress/hostname | 192.168.2.101/natsume |
| サーバ機の IP adress/hostname | 192.168.2.253/kokone |
IP adress / hostname の間は相互に名前解決ができるものとします。
全体の流れ
全体の流れは、次の3ステップです。
- プリンタのネットワーク接続設定
- AVASYS 社製のドライバの install
- Vine 5.2 機でのプリンタ設定
Gnome 環境が動作していれば、ほとんどの設定を GUI で行うことができます。Gnome 環境が無いサーバ機でも、Web インターフェイスを用いて設定できます。
では、はじめましょう。
プリンタのネットワーク接続を設定する
プリンタのマニュアルをよーく読んで、プリンタをネットワークに接続してください。
EP-803A は本体に MAC アドレスが記載されていませんが、プリンタ本体のメニューからネットワークステータスを印刷出力させれば、確認できます。
EP-803A は DHCP をサポートしているので、ブロードバンドルーターなどがある DHCP 環境では、ネットワークケーブルを接続するだけで設定が完了すると思います。しかし、ネット環境の変化などでプリンタの IP adress が変更されるとあとあと面倒なので、固定 IP adress を割り当てるのをお勧めします。
今回の例の環境では、サーバ機で dhcpd を稼働させ、サーバ機の dhcpd から固定アドレスを配布するように設定しています。EP-803A 自体は DHCP で動いています。
AVASYS 社製のドライバの install
AVASYS 社製のドライバの入手
まずは AVASYS 社のドライバを Download してきましょう。
http://avasys.jp/より、リンクをたどり Download して適当なディレクトリに入れておきます。
現時点(2010/12/05)時点でのドライバファイルは、
- epson-inkjet-printer-ep-803a-903f-series-1.0.0-1lsb3.2.i486.rpm
- epson-inkjet-printer-ep-803a-903f-series-1.0.0-1lsb3.2.x86_64.rpm
お使いのアーキテクチャにより、Download するファイルが違いますので、注意してください。
残念ながら、ppc アーキテクチャ向けのドライバファイルは用意されていません。
ppc アーキテクチャをご使用のかた向けに、i386/x86_64機をプリントサーバにして印刷する方法を別途解説する予定です。
AVASYS 社製のドライバの install
ドライバが入手できましたら apt-get コマンドを使って、依存するパッケージをまとめて install しましょう。
[iwamoto@natsume Download]$ sudo apt-get update [sudo] password for iwamoto: 取得:1 http://ftp.kddlabs.co.jp 5.2/x86_64 release [1931B] 取得:2 http://updates.vinelinux.org 5.2/x86_64 release [1931B] 4525B を 0s 秒で取得しました (13.4kB/s) ヒット http://updates.vinelinux.org 5.2/x86_64/main pkglist (中略) パッケージリストを読みこんでいます... 完了 依存情報ツリーを作成しています... 完了
まず、apt-get update して最新のレポジトリ情報を読み込みます。
[iwamoto@natsume Download]$ sudo apt-get install ./epson-inkjet-printer-ep-803a-903f-series-1.0.0-1lsb3.2.x86_64.rpm [sudo] password for iwamoto: パッケージリストを読みこんでいます... 完了 依存情報ツリーを作成しています... 完了 'epson-inkjet-printer-ep-803a-903f-series-1.0.0-1lsb3.2.x86_64.rpm' として epson-inkjet-printer-ep-803a-903f-series を選択しました 以下の追加パッケージがインストールされます: epson-inkjet-printer-ep-803a-903f-series lsb pax qt 以下のパッケージが新たにインストールされます: epson-inkjet-printer-ep-803a-903f-series lsb pax qt アップグレード: 0 個, 新規インストール: 4 個, 削除: 0 個, 保留: 25 個 5763kB/7826kB のアーカイブを取得する必要があります。 展開後に 23.2MB のディスク容量が追加消費されます。 続行しますか? [Y/n]y 取得:1 http://ftp.kddlabs.co.jp 5.2/x86_64/plus qt 3.3.8-7vl5 [5411kB] 取得:2 http://ftp.kddlabs.co.jp 5.2/x86_64/plus pax 3.4-1vl5 [69.6kB] 取得:3 http://ftp.kddlabs.co.jp 5.2/x86_64/plus lsb 3.2-1vl5 [283kB] 5763kB を 1s 秒で取得しました (3508kB/s) 変更を適用しています... 準備中 ############################## [100%] 更新/インストール中 pax-3.4-1vl5.x86_64 ############################## [100%] qt-3.3.8-7vl5.x86_64 ############################## [100%] lsb-3.2-1vl5.x86_64 ############################## [100%] epson-inkjet-printer-ep-803a-903f-seri ############################## [100%] Stopping cups: [ OK ] Starting cups: [ OK ] 完了
次に apt-get install コマンドで、プリンタドライバ本体と、それが依存している lsb, pax, qt の3つの追加パッケージをまとめて install します。
お使いの環境により、追加パッケージの数が増減することがあると思います。
Vine 5.2 機でのプリンタ設定(Gnome 編)
それでは、Vine 5.2 機を設定していきます。
まずは、Gnome の system-config-printer を使って設定していきます。
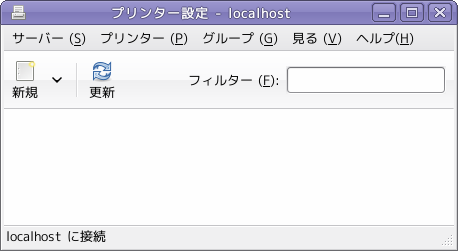
メニューの「システム」→「システム管理」→「印刷」とたどるか、ターミナルから "system-config-printer" と打ち込むかで、system-config-printer を起動させます。
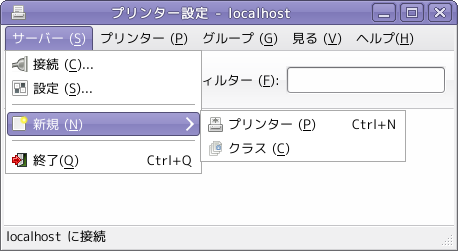
system-config-printer のメニューから「サーバー」→「新規」→「プリンタ」を選び、新規プリンタの追加画面を出します。
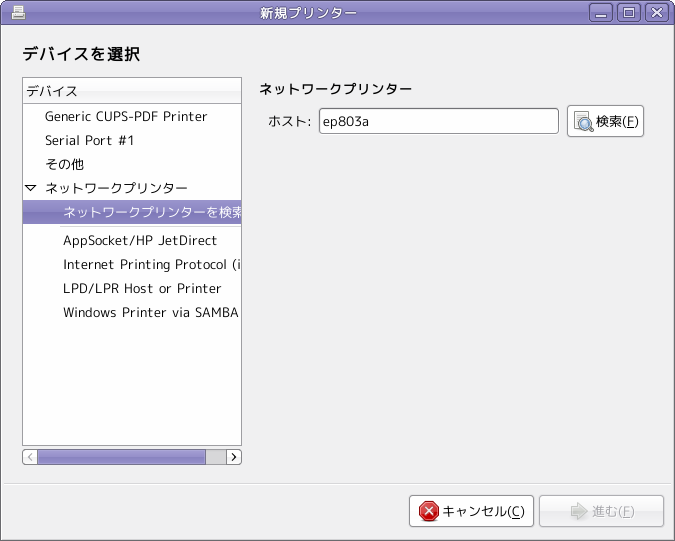
次は、いきなりプリンタを検索してしまいましょう。
プリンタに割り当てたホスト名を「ホスト」に入力し、「検索」ボタンを押します。
もちろん、このときはプリンタの電源をいれておくのをお忘れなく!!
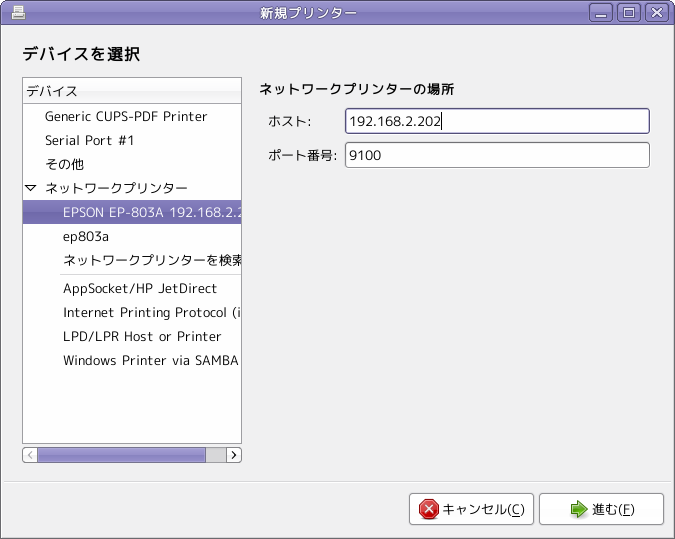
するとあっさりと、EP-803A を見つけてきてくれるハズです。
見つけてくれない場合は、
- プリンタの電源は入っていますか?
- プリンタへ向けて ping は通りますか?
- プリンタ名の名前解決はできますか?
- ファイアウォールなどの設定は大丈夫ですか?
無事にプリンタを見つけてくれたら「進む」を押し、次のステップに進みます。
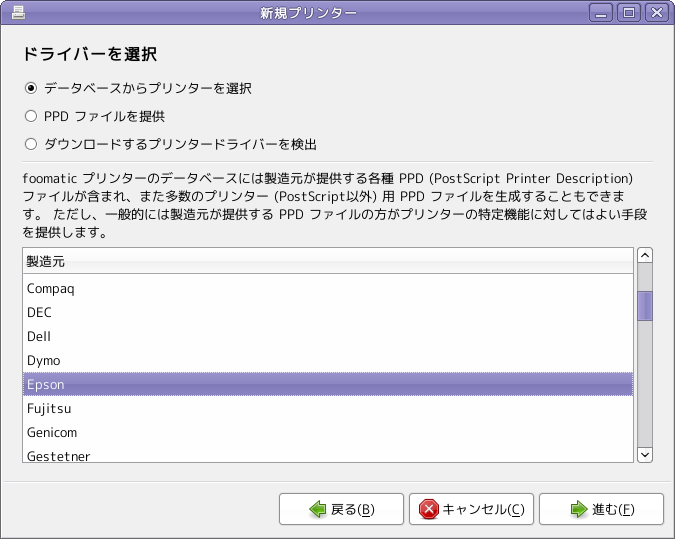
次はドライバの選択です。「Epson」を選び、「進む」を押します。
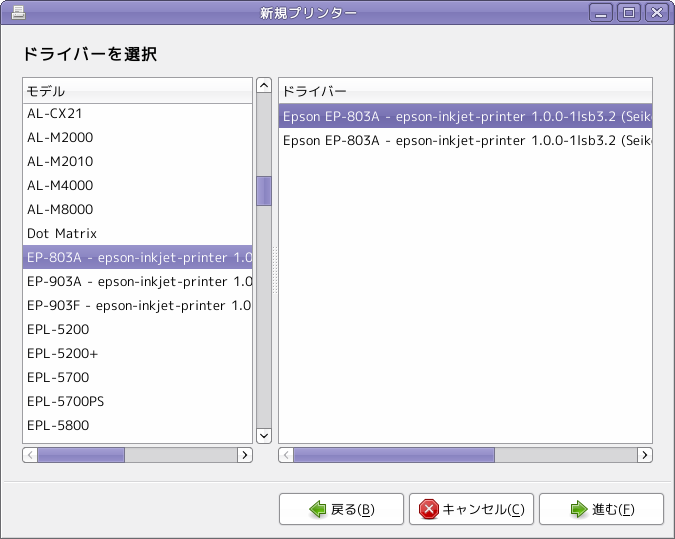
機種の選択です。
あっさりと「EP-803A」が選択枝に現れていますので、それを選び、「進む」を押します。
ここで機種に EP-803A が現れない場合は、ドライバの install が上手くいっていないと思われます。見直してみてください。
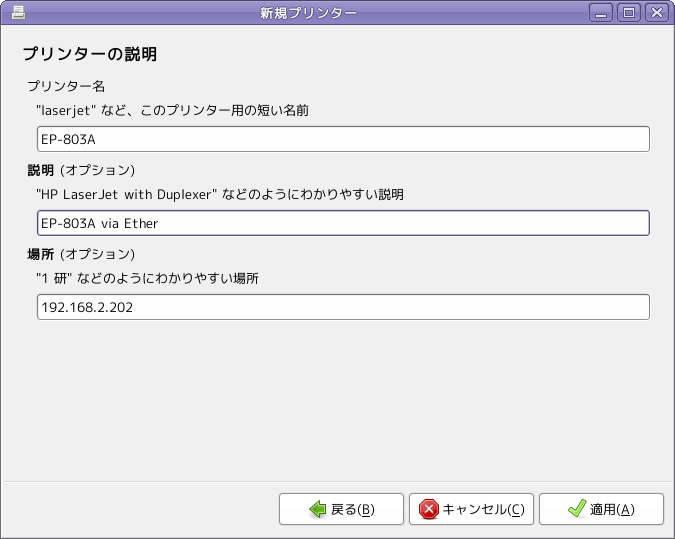
プリンタにわかりやすい名前、説明を付けます。
「説明」「場所」は日本語も大丈夫ですが、日本語読めない環境から使う予定があるならばアルファベットと数字だけにしておくのが無難です。
入力しおえたら、「適用」を押します。
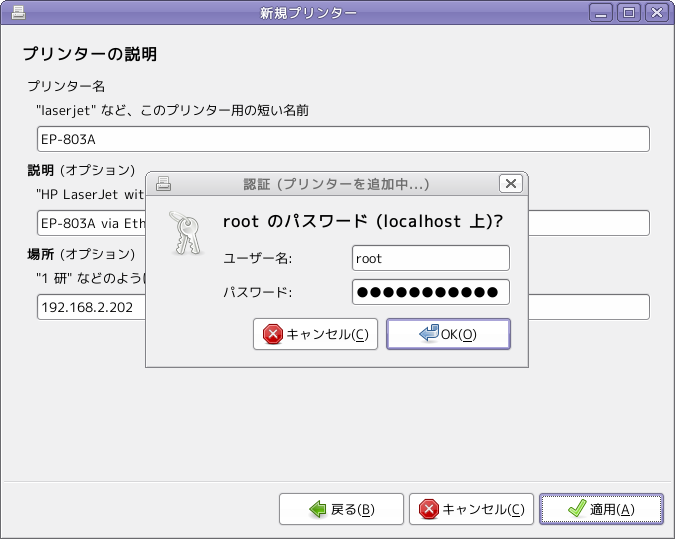
root の password を求められますので、正しく入力し「OK」を押します。
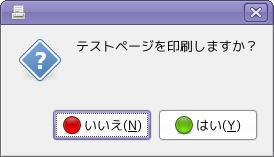
いよいよテスト印刷です。A4 の紙をプリンタにセットして「はい」を押します。
正しく設定できていれば、CUPS の「Printer Test Page」が印刷出力されるハズです。
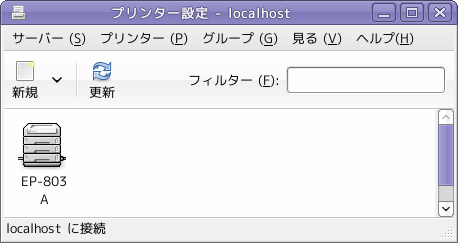
テスト印刷が終われば system-config-printer の初期画面に戻ります。「プリンターの説明」で付けた名前のプリンタが登録されているのが見えるハズです。
正しく印刷できましたでしょうか?プリンタのプロパティを見ると、いろいろ設定できる項目がありますので、設定してみてください。
CUPS Web interface による設定
Gnome 編でかなり長くなってしまいましたので、CUPS Web interface 編は別記事に分けたいと思います。
終わりに
いかがでしたでしょうか?
非常に簡単に設定でき、私自身、驚きました。数年前までは、cups がどーだとかフィルタがどーだとかいろいろ設定ファイルを書かないと動かなかったものが、ドライバの install と GUI による設定だけで動いてしまいます。
「印刷は Windows 経由でいいや」と思っておられたかたも「これなら Vine から直接出力しようかなぁ」と思っていただけると嬉しいです。
謝辞
プリンタを世に送り出していただいたセイコーエプソン株式会社様、高度な Linux 用プリンタドライバを公開していただいているアヴァシス株式会社様に感謝いたします。